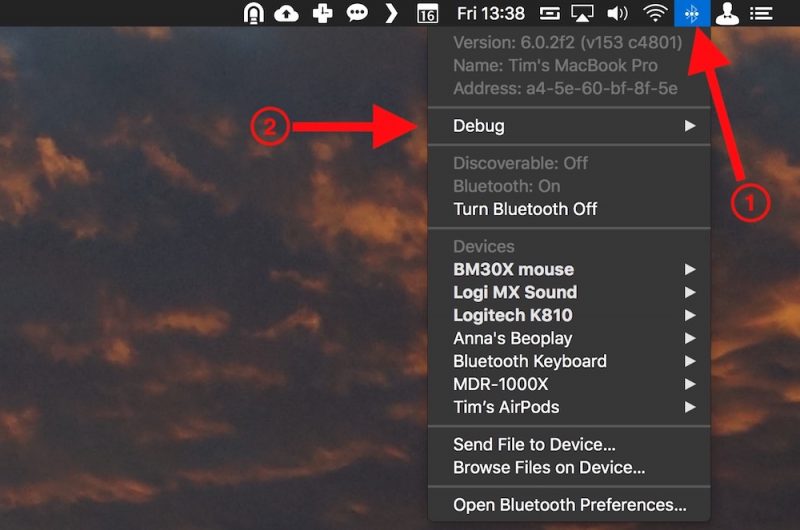Debugger For Mac Os Sierra
Hey, here’s how to install macOS High Sierra 10.13 step by step recently published, which might be coolest, check out this or you’ll realize!! The new MacOS Sierra is out and has been installed on almost all of the Mac’s because it’s new features going to get better and better. While it has spirit everywhere, especially, Siri which is more compatible and smart and finds the best results for you. Moreover, you have the universal clipboard, auto unlocks with Apple Watch and much more. Sounds exciting? Do you think it’s only for Mac users or you can’t install it?
Ha, of course, no, because you can do them all just in Windows using VMware within some easy steps. However, as we have covered the previous OS X El Capitan installation on VMware, this time again we’re having a surprising gift for our users means we’ve covered this too, so let’s get started. Hey, check out this fantastic latest macOS High Sierra installation guide • Install MacOS Sierra 10.12 on VMware Step by Step Guide Hey, before beginning the installation you need to take care them in order to install it fully on your computer. Minimum system requirements • 2GB Memory(RAM) • Number of Processors: 2 • Hard Disk: 80GB • Graphics memory: 256 MB Now download the Winrar files from below you need:- Latest preview: 10.12 Final (16A323). September 20, 2016 • Google Drive (6 Parts): (Final Version, no beta) • Google Drive (one full): • Unlocker208: • VMware Workstation: • Important Note: Before begin installing MacOS Sierra, make sure you have enabled Virtualization on your PC and VMware too. Here’s how to do it:- • Step 1# Create a New Virtual Machine After finishing the steps above, now it’s time to begin start virtualizing and installing Mac OS Sierra.
Feb 19, 2017 - Unfortunately, MacOS Sierra [tested on 10.12.2] kind of breaks GDB as. For debugging my C code, while remaining in my Mac environment.
Let’s get started. #1. Open File Explorer and navigate to unlocker208 extracted files and right click on win-install and select Run as administrator, when the windows ask your permission click Yes. This will unlock or start VMware services of Mac so that you can choose and install Mac on VMware. Notepad Stuck booting up or can’t change the screen or do you have another problem?
No matter, here’s the solution, click the link below and try one the solution methods from the list. • Step #4 Install macOS Sierra 10.12 on VMware All right and now what you’re going to do next is power on the VM by clicking on the button above Power on this virtual machine. When the VM powered on, on the first screen you’ll see the welcome page, choose your country then click Continue.
This installation is similar to other OS X installation, so just enjoy. MacOS Sierra Installed • See Next:- Ok, fine that’s it, can’t install or got confused, check out our video below based on install MacOS Sierra on VMware step by step. Notice that if you face boot manager problem or any other problems, check out the step #3 and use the code without quotation marks or you can try the whole tutorial once again if again not succeed, then try to check your laptop/PC if it’s not AMD, if it is then you can’t do it or if your system is Intel then go and check the steps clearly and check once again or do it on another computer. Hp 1018 software. And don’t forget to install VMware tools when the installation has finished, go now:- • When the VMware tools installed, now step through setting up your mac which is essential after installation.