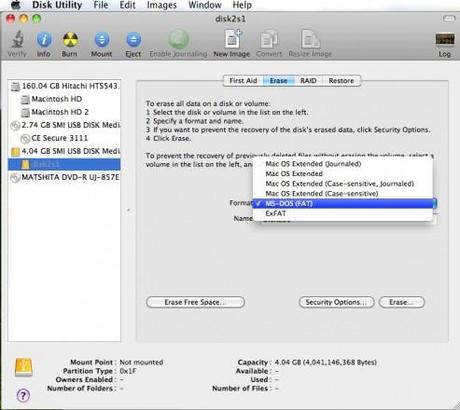Reformat Ntfs Hard Drive For Mac
Using an external drive between Mac and Windows computers can be a hassle, since you constantly have to reformat it to fit which computer you're using it on. Instead of reformatting it all the time, just use the much more platform-independent exFAT and never format it again. Windows' default NTFS is. Many people think it is hard to format the windows drive on Macintosh. No worry, actually it is not impossible to realize it no matter you use an external or internal drive of your windows system. We here will show you the full guides on how to format FAT32 and NTFS drives on Mac as an example. Part 1: Format FAT32 Drive on Mac.
What is the best file system for USB or external hard drive on Mac? Windows and Mac OS X use different file systems. Windows uses NTFS and Mac can't write files to volumes with NTFS format. So, if you want to use a USB flash drive or an external hard drive with NTFS format on Mac, you should first reformat the devices to the Mac OS Extended file system. It is the best way to ensure full Mac compatibility of a new external hard drive or flash disk. Usually, FAT32 which can be read and wrote on Mac is recommended for maximum compatibility. And if you need to transfer files larger than 4 GB between Macs and Windows computers, exFAT or MS-DOS (FAT) is better.
How to format USB flash drive or external hard drive for Mac But how can you format USB flash drive or external hard drive for Mac? This page will show you two ways to do this job: Format USB or external hard drive for Mac using Mac disk utility Format USB or external hard drive for Mac on Windows PC using third-party Now, you can follow these two solutions to format any hard drive, flash drive, USB drive, SSD or any other external storage drive so as to make them work on your Mac now. Format USB or external hard drive for Mac using Mac Disk utility Windows offers users built-in disk management tool to create, delete, resize, merge and format partitions. You can try the following steps to format USB or external hard drive for Mac with Disk Utility on Mac. Connect the USB or external hard drive to your Mac computer.
Launch the Disk Utility by clicking 'Applications' > 'Utilities'. Locate and click on your USB or external hard drive in Disk Utility and then click on 'Erase'.
Next to 'Format', click the contextual menu and select 'Mac OS Extended (Journaled)'. • 5. Reset the drive name and click 'Erase', confirm the operation on the next pop-up window. • Wait for the process to complete and then you'll get compatible HFS+ file system on your external hard drive or USB, which will make your device compatible and workable on your Mac. Format USB or external hard drive for Mac using third-party USB format tool on a Windows PC If you need a simpler format tool to format USB or external hard drive to FAT32 to make them work on Mac, you can apply a third-party format tool to format them on Windows PC. EaseUS is a popular disk partition management tool which is available for all hard disk related jobs such as format disk partition, extend system partition, settle low disk space problem.
Now you can try it to format USB or external hard drive on your Windows PC by following the steps below. If you stored important data on the USB or external hard drive, you can try this tool to without formatting.
This answer explains how to use the WD Quick Formatter to format a WD external drive in Windows (8, 7, Vista, or XP) and Mac OSX (Leopard, Snow Leopard, Lion, Mt. Lion, or Mavericks).*END Important: • The WD Quick Formatter is ONLY for external drives. Once the WD Quick Formatter is finished reformatting the drive, the drive will only have one partition. This is necessary in order to optimize the performance of the drive. Link two separate tables into one excel for mac. • The WD Quick Formatter is the recommended way to format WD external drives that use Advanced Format Drives (AFDs).
• The instructions in the articles below are designed to help users reformat and repartition an external drive. This process is Data Destructive and cannot be undone. Once the process begins, ALL THE DATA ON THE DRIVE WILL BE LOST! To reformat an external hard drive to the NTFS (Windows) or HFS+ (Mac) file system, please follow the instructions below: • Download, unzip, install, and run the if running Windows, or if running Mac OSX 10.5, 10.6, 10.7, 10.8, or 10.9 (Leopard, Snow Leopard, Lion, Mountain Lion, or Mavericks). Note: WD Quick Formatter for Mac is not supported on macOS Yosemite, El Capitan, or Sierra. It's best to use Disk Utility. Please see for more information.
• When the application is started, the WD Quick Formatter's welcome screen will appear displaying the following warning message. After reading the warning, click Continue to move to the next screen. • Click on Accept to accept the End User License Agreement. • Next, the application will scan for WD external drives to be formatted. • Depending on the size of the drive and the, one of two screens will appear.