Outlook For Mac Incredibly Slow To Send/receive
Aug 27, 2015 Just know that when you do this, Outlook will begin to lag and then slow down completely. The more Outlook has to share data, and pull data from the internet, the more it will to slow down. Disable RSS; Outlook has a default setting that will sync your RSS feeds from Internet Explorer to a RSS reader in Outlook.
Solution: Move some messages from the mail server to your computer. • Select Outlook > Preferences. • Under Personal Settings, click General. • Under Sidebar, clear the checkbox for Hide On My Computer folders. • At the bottom of the sidebar, click Mail. • In the message list, select the messages that you want to move. To select multiple items, hold down as you click the items.
• Drag the messages to the On My Computer Inbox folder. After you move a message to an On My Computer folder, that message is no longer available when you access your account from a different computer. Note: To keep your inbox from becoming too full, you can create rules to move or delete certain messages automatically. For example, you could create a rule to move all messages that are older than three months to an archive folder under On My Computer. To learn more about how to create rules, see. Solution: Export to an Outlook for Mac archive file. To specify which items you want to export, assign them to a category and then export all items in that category.
• At the bottom of the sidebar, click Mail. • In the message list, select the items you want to export. To select multiple items, hold down as you click the items. • Select Message > Categorize, and then click a category.
• Select File > Export. • Select Items that are in the category and then choose the category you want to export. Click Continue. • Enter a file name and the location where you want to save the file, and then click Save. • Click Finish. Solution: Sort contacts and messages by a different field.
The time that it takes for Outlook to sort items in a folder can vary, depending on the field that you want to sort. For example, it's faster to sort contacts by name than by a custom field. • Select a folder that's taking a long time to open. • Click the By: list and select the column heading that you want to sort.
For Contacts, the fastest field to sort by is Name. For Mail, the fastest fields to sort by are Date Received and Subject. Solution: Use search to find your items.
If sorting items takes a long time, use search to find items faster. To learn more, see. Solution: Show only your incomplete tasks. The tasks list might respond faster if completed tasks are hidden. • At the bottom of the sidebar, click Tasks.
• On the View menu, deselect Completed. Note: When you clear the Group similar folders, such as Inboxes, from different accounts check box, you are turning off the unified inbox. Turning off this feature simplifies this procedure, but does not make Outlook run faster. You can turn this feature back on after you have completed all the steps in this procedure.
• At the bottom of the navigation pane, click Mail. • In the message list, select the messages that you want to move. To select multiple items, hold down as you click the items.
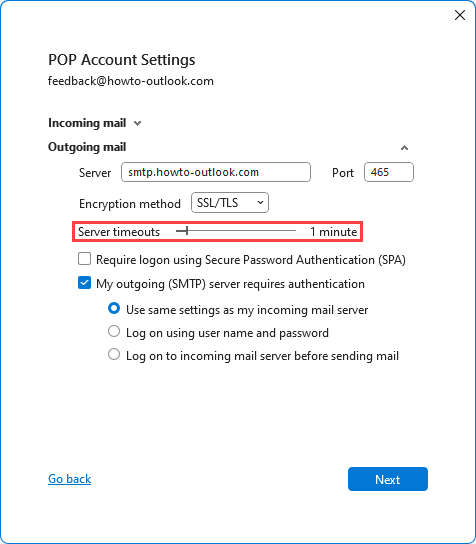
• On the Home tab, click Move, and then click Choose Folder. • Start typing the name of the destination folder. When the folder that you want appears, click the folder, and then click Move. Notes: • After completing this procedure, you might want to turn on the unified inbox, which was turned off in step 3. • After you move a message to a folder on your computer, that message is no longer available when you access your account from a different computer. • To keep your inbox from becoming too full, you can create rules to move or delete certain messages automatically. For example, you could create a rule to move all messages that are older than three months to an archive folder under On My Computer.
To learn more about how to create rules, see. • You can also copy a whole folder of messages by dragging the folder from an IMAP or Microsoft Exchange account to On My Computer. After you copy the folder to On My Computer, you can delete the original folder. Solution: Export items as an Outlook for Mac data file.
You can export items that you do not access regularly but that you do not want to delete. To specify which items you want to export, you can assign them to a category, and then you can export all items in that category. • At the bottom of the navigation pane, click Mail. • In the message list, select the items you want to export.
To select multiple items, hold down as you click the items. • On the Home tab, click Categorize, and then click a category. Tip: To create a new category, click Categorize, click Add New, and then type a category name, such as Archive. • Repeat steps 2 and 3 for any other items that you want to export, such as in other folders or other item types. • On the File menu, click Export. • Click Outlook for Mac Data File. • Click Items that are in the category, click the category you want to export, and then click the right arrow at the bottom of the screen.
Microsoft Excel for Mac works with the following file extensions: Note: You can click on any file extension link from the list below, to view its detailed information. However most, if not all directly associated file extensions should be listed with its appropriate program. Microsoft Excel for Mac is fully compatible with Microsoft Excel for Windows. You can even insert more than one table into a single worksheet. The list of extensions used or otherwise associated with the application may not be complete, because many common file extensions on our website, such as jpg (pictures) or txt (text files), can be opened by a large number of applications, or are too general file format. Print excel for mac xlsx.