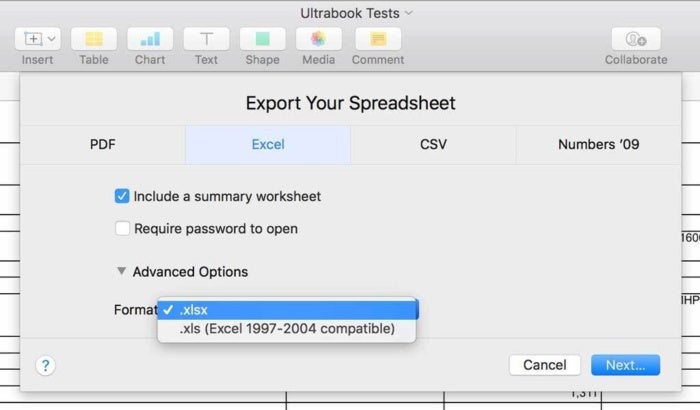Print Excel For Mac Xlsx
The number of MS Excel users is continuously falling in a complicated state of affairs to contract with the corruption issues of the MS Excel files and they even come across things such as how to fix the corrupt spreadsheet excel file in order to get their data from it? These spreadsheets are used mainly for the official purpose and hence stored data are extremely important files. If any of these files are corrupted then the data in it becomes completely inaccessible and the user may get irritated and annoyed by the situation. How to Detect Excel Spreadsheet Corruption Detecting Excel file corruption is not so difficult for the users. Below mentioned are some of the situations where you can easily detect that the excel file is corrupted and you may no longer able to access it. • Excel Crashes Randomly: The most common warning every Excel user faces: “” or “ Excel has crashed”. If the AutoRecover feature is enabled then it becomes very easy to recover the entire workbook.
How to Print an Excel Spreadsheet on PC or Mac. This wikiHow teaches you how to get a hard copy of an Excel spreadsheet file printed out of your printer, using a computer. Open the Excel spreadsheet you want to print. Find the spreadsheet. NOTE: Unless you provide a print range, Excel will print everything on the current worksheet, resulting in a printout of all cells from A1 to the last column and row containing information. Selecting a Print Range Manually. Select the range of cells to be printed. From the File menu, select Print. OR Press [] + [P]. The Print dialog box appears.
Sometimes, the excel file crashes randomly but they were usually created in other version and migrated and repaired in another version. • Detected on File Open: Most of the time, the corrupted files are detected when Excel attempts to open a file. When excel file is corrupted, it will display a corruption and repair warnings like: • “ Excel cannot open the file “, because the file format or file extension is not valid. Verify that the file has not been corrupted and that the file extension matches the format of the file. • “ Can’t find project or library. Microsoft Excel is restarting.” • The workbook cannot be opened or repaired by Microsoft Excel because it is corrupt.
• Multiple custom UI parts were found in the file. Only one part is expected. Manual Steps to repair the corrupt excel workbook Solution 1: Use Open and Repair Utility The following methods may help you to rescue data that might otherwise be lost.
So try it • On your Excel workbook, go to the File tab and click to Open option. • In the open dialog box, select the corrupted workbook that you want to open. • Click the arrow next to the Open tab and then hit Open and Repair Option. • You need to do one of the following things: • Click to the Repair option in order to recover as much of workbook data as possible. • Or else click Extract Data option in order to extract values and formulas from the workbook when an attempt to repair the workbooks is not successful.
Solution 2: Revert the workbook to the last saved version: If you are editing a worksheet and the workbook becomes corrupted before you save your changes, you can recover the original worksheet by reverting it to the last saved version. To revert workbook to the last saved version, do the following things: • Click the Microsoft Office Button, and then click Open.
• Double-click the name of the workbook that you have open in excel. How to configure wd my passport for mac. • Click on the Yes option to re-open the workbook. Note: this step will revert the workbook to the last saved version of the workbook.
Any changes that may have caused the workbook to get corrupted have been discarded. Solution 3: Save the workbook in SYLK (Symbolic Link) format Save the workbook in the SYLK format, you may need to filter the corrupt elements.
SYLK format is mainly used to remove printer corruption. To saving the workbook in SYLK format, do the following. • Click the Microsoft Office Button, and then point to the arrow next to Save As. • In the Save as type list, click SYLK (Symbolic Link), and then click Save. Note: this step will save only the active sheet in the workbook. • If you get an error message regarding that the selected file type doesn’t support workbooks that contain multiple sheets, click on the OK option to save only the active sheet. • If a message displays that the workbook contains features that are not compatible with the SYLK format then click yes.