Embed Video In Ppt For Mac
If you have problem embedding videos into your PowerPoint presentation, here's some help. You need to convert your video to a format PowerPoint accepts. However even if you are able to embed your video and play it on your computer, it doesn't mean it will be playable on other.
Raise your hand if you tune out as soon as someone opens a PowerPoint deck during a meeting at work. While PowerPoint remains one of the simplest ways to create a presentation, it’s also become one of the most dreaded parts of office life. Luckily, there’s an easy way to overcome: embedded videos.
It’s predicted that, by 2020, online, yet during their presentations. There’s a huge opportunity to spark interest in your presentation by embedding a video in your slides.
Whether you’re selling an idea, product, or strategy, you’ll capture the attention of your audience much more effectively with a video. How to Insert Video Into PowerPoint Embed a video from a file The process for adding a video to PowerPoint will vary slightly depending on what version of PowerPoint you’re working with. If you’re working on a Mac, or just want to embed a video that can play without an internet connection, download the video you want to embed as a file on your desktop. Then follow these steps. Click on the slide you want, then go to Menu > Insert. Preview your presentation to check your video plays the way you want it to!
Embed a YouTube video in PowerPoint Again, the process for adding a video from YouTube varies, depending on your operating system and version of PowerPoint. These steps will work for embedding YouTube videos in PowerPoint 2016, 2013, and 2010 from a PC. YouTube is the only supported streaming video site, and unfortunately, you. On YouTube, find the video you want, click the Share button below the video frame, and choose Embed. 
Copy the Embed code. Make sure it’s the right code — if it starts with “http”, it’s the wrong code, find the button marked Embed, for the Embed script, it should start with “ Online Video. If you’re in PowerPoint 2010, choose “Video from Website” instead. Click Paste embed code here and paste the Embed code. In PowerPoint 2010, click “Insert Video From Website.” 7. Select the video and click “Playback”. Click the “Start” menu to select how the video will play.

This is important, as your video won’t work unless you choose one of these options. Be online when you hit Play.
You’ll need the internet for your video to work. Make Videos to Add to Your Next PowerPoint Presentation makes it easy to create videos for PowerPoint. It’s an easy and cheap solution for creating,,. You could and start making a video for free, or check out some of the templates from our library.
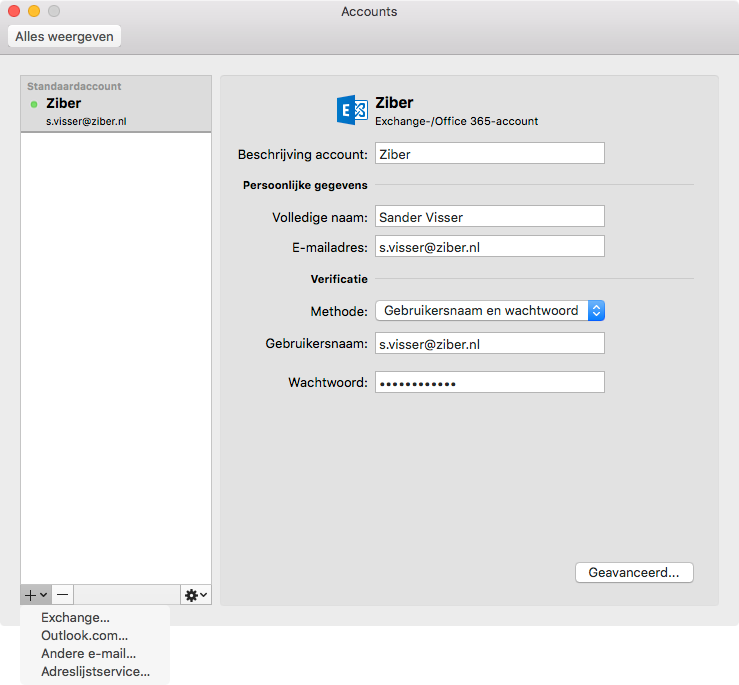 There are a few. First, be clear with your script. Remember, this video replaces bullet points. Don’t use overly long words or jargon.
There are a few. First, be clear with your script. Remember, this video replaces bullet points. Don’t use overly long words or jargon.
Keep the message simple. Pick colors that pop! When adding a video to your presentation, you want it to really grab your audience’s attention. Format your text to set certain lines apart from others. Generally, a video that is ideal for a presentation. Once you finish customizing your video, you can post it to YouTube.
Whatever you do though, don’t forget to have fun with it, because if you’re not having fun, chances are your audience won’t either.
