Export Rules In Outlook For Mac 2016
If you’ve been using Outlook for any significant amount of time, you probably have a few rules set up to help you manage your tidal wave of email. If you have a new computer, or you’re reinstalling Windows, you don’t need to set them all up again–just export them. A is a series of steps you set up automatically take specific actions on email messages as they are received. For example, you can automatically, move similar emails into a specific folder, or flag a message for follow up at a specific time. Thankfully, Outlook has a way to back up these rules. This is useful if you have to, set up Outlook on a new computer, or share your rules with other people.
How to Export Your Outlook Rules To begin, make sure the “Home” tab is active. In the “Move” section, click “Rules” and select “Manage Rules & Alerts” from the drop-down menu. NOTE: You can also access the rules and alerts by clicking the “File” tab and then clicking the “Manage Rules & Alerts” button on the “Account Information” screen.
To export a calendar file from Outlook 2016 (Mac). Open Outlook and got to the Calendar Function; Click File and Export. Select which items you wish to export 'Outlook for Max Data File (.olm).' You can also click on the Bubble for Items in the category: then use the dropdown bar to select the colored category you wish to export.
The “Rules and Alerts” dialog box displays. On the “E-mail Rules” tab, click “Options” on the toolbar above the list of rules you’ve created. NOTE: All the rules listed here will be backed up, not just selected rules. On the “Options” dialog box, click “Export Rules”. The “Save Exported Rules as” dialog box displays.
Navigate to the folder in which you want to save your rules backup file. Enter a name for your backup file in the “File name” edit box.
The “Rules Wizard rules (*.rwz)” type is selected by default in the “Save as type” drop-down list and the.rwz extension is automatically added to the file. If you’re sharing your rules with other people using the same version of Outlook as you, click “Save”. If you’re sharing your rules file with someone using an older version of Outlook, you’ll need to select a different type of rules file before you save the file, as discussed below.
How to partition a hard drive on mac. Formatting the Hard Drive. A vast majority of video production will be done on a Mac or Windows operating system, so we aren’t going to cover Linux. If you will be using multiple external hard drives on a project, you’ll want to make sure to keep them organized. This includes the way you name the. Both Windows and Mac can read drives formatted with this. The main difference is it can store files over 4GB. NTFS - This is Windows' default file system. MacOS can only read NTFS, it can’t write to it. Although there are third party tools that could allow you to do so. How to format an external drive for. Hard Drive Format for Mac and PC. Both Mac OS X and Windows allow users to format their hard drives using built-in utilities. Even though most people associate formatting with system installation, there are many other reasons why you might want to format your hard drive. You can do that by typing 'disk format' or 'disk management' in Windows search or going to Control Panel > Administrative Tools > Create and format hard disk partitions. Windows will format the drive as exFAT and you'll be able to use the drive on both Windows and Mac. You can format a hard drive or USB flash disk specifically so that it will be compatible with both Mac OS X and Windows PC computers. Let’s quickly review how to format any drive for Mac and Windows PC compatibility with read and write support.
In addition to the rules file format for the current version of Outlook, the “Save as type” drop-down list provides three additional formats for the rules file, for people who are still using Outlook 2002, 2000, or 98. Select one of those options as needed, and then click “OK” to save the rules file.
NOTE: If you’re sharing your rules with multiple people using different older versions of Outlook, select the earliest version, because older rules files can always be opened in newer versions of Outlook. Once you’ve exported your rules file, click “OK” on both the “Options” and “Rules and Alerts” dialog boxes to return to the main Mail screen (or the “Account Information” screen, depending on where you started). Now you can back up the resulting.rwz file to any external or network drive or share it with other people. How to Import Your Outlook Rules RELATED: Now, say you’ve set up your new computer, installed Office, (rules are not saved in Outlook data files) from your old computer, and you’re ready to check email.
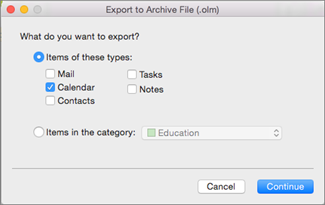
Let’s import those rules you created and backed up, so Outlook can automatically take action on email as it comes in. Open the “Rules and Alerts” dialog box in one of the two ways we discussed earlier. Note that the list of rules is empty.
To fix that and import your rules, click “Options”. On the “Options” dialog box, click “Import Rules”. The “Import Rules from” dialog box displays. Navigate to the folder in which you saved your rules backup file, select the.rwz file, and then click “Open”.
You’ll notice that the list of rules on the “Rules and Alerts” dialog box, behind the still-open “Options” dialog box, fills up with your custom rules. Click “OK” on the “Options” dialog box to close it and return to the “Rules and Alerts” dialog box. If you checked email before importing your rules, you can run your rules now on the email you’ve already received. To do this, click “Run Rules Now” on the toolbar above the list of rules on the “Rules and Alerts” dialog box. On the “Run Rules Now” dialog box, select the rules you want to run and click “Run Now”. Once the rules have run, click “Close” and then click “OK” on the “Rules and Alerts” dialog box to close it.
Now, your rules will run automatically, checking the emails you receive and performing the actions you specified, all behind the scenes. NOTE: Some rules may not work on other computers if there are specific folders, people, etc. Used in the rules created on the original computer, but are not available on the other computers.
