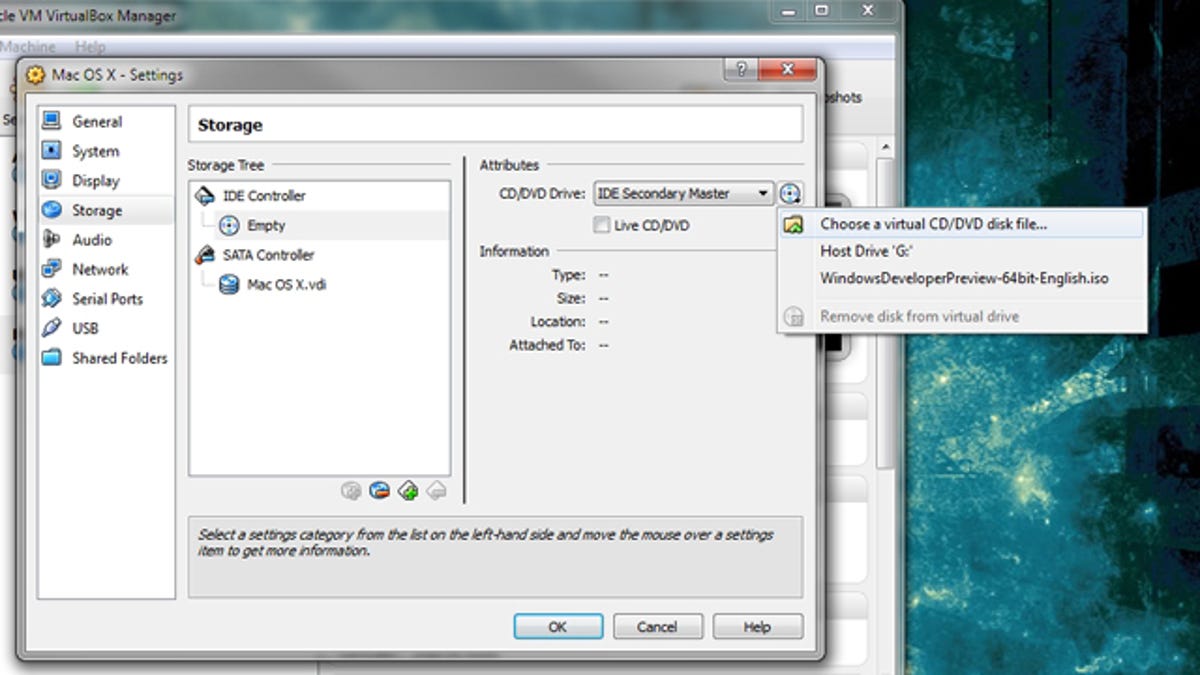Mac Os Disk Image For Virtualbox
In this article, We are going to show you Steps to Install macOS High Sierra on VirtualBox on Windows. Apple has announced the next version of its Mac operating system, High Sierra, as it aims to make your Mac more reliable, capable, and responsive while laying the foundation for future innovations in the worlds of VR (virtual reality) and AR (augmented reality). So, I’m not going to discuss anymore regarding Apple new release “macOS High Sierra” instead; I’m gonna talk about installing macOS High Sierra 10.13 on VirtualBox on Windows operating system. Steps to Install macOS High Sierra on VirtualBox on Windows Note: Since Apple hasn’t released the final version of macOS High Sierra 10.13 so it the beta version. How to edit the master slide footer in powerpoint 2016 for mac download.
Also, the files above is beta, and when Apple released the final version of macOS 10.13, then you can find and use the final version from this guide. Firstly, You need to download the following materials. • • (1 Part) • (8 Parts) • • Step 1. Extract macOS High Sierra Image File Once you downloaded the macOS High Sierra image file then, you must extract it via. To extract the file, simply right-click on file then choose “ Extract Here.” It’ll take some minutes to extract so wait for a moment. Extract macOS High Sierra VM File Step 2. Install VirtualBox on Your PC Download VirtualBox from the link above.
May 31, 2017 For Mac OS X hosts, Oracle VirtualBox ships in a disk image ( dmg ) file. Perform the following steps: Double-click on that file to have its contents mounted. A window will open telling you to.
Once you have downloaded the VirtualBox, then Install it on your Windows PC. To install VirtualBox, just click on the setup then hit “ Next” and “ Next.” Finally, click “ Finished.” Step 3. Create New Virtual Machine #1. Now, you have to create a new Virtual Machine. Open the VirtualBox then tap on “ New” at the upper left-hand side.
Name the Virtual Machine “ macOS High Sierra”. Choose the type “ Mac OS X” and version to “ Mac OS X 10.11 El Capitan (64-bit)” or “ Mac OS X (64-bit)” then hit the “ Next” button. Loading Some Code Before Installation Step 7. Perform a Clean Installation of macOS High Sierra Now while installing macOS High Sierra, Sierra or El Capitan on VMware or VirtualBox then we don’t need to install that on separate disk because while editing the VM we choose the virtual disk type SATA, and this is the one and only way, for now, to install macOS High Sierra on VirtualBox.
So that’s why now in the very next step we have to perform a clean installation and to set up macOS High Sierra. #1. Choose your Country and click on Continue.

Advertisement If you’ve yet to play around with your own virtual machine, you’re missing out. When I first found out that this type of technology was possible, literally emulating another operating system and essentially another “computer” within your own, I was pretty stunned and amazed.