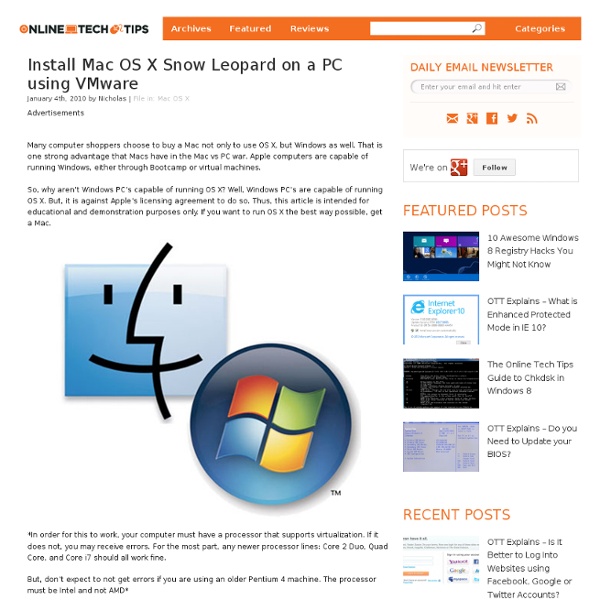Vmware Virtual Machine For Mac Os X Snow Leopard
If you are looking for a pre installed Mac Snow Leopard VMware image, then this post will be useful to find out the correct image and how to install Snow Leopard on VMware Player or Workstation. Here, I demonstrate simple steps to install Mac 10.6.4 Snow Leopard with pre installed VMware image. The following method is completely for testing and learning purpose. Do not use in production or permanent use. Buy Mac hardware and software to run permanently. UPDATED ON This post has been updated with three fixes. 1) For AMD Users – Use different Boot loader (darwin legacy) as mentioned.
This is simply a package with a pre-installed OS in a vmware image. The Mac OS X Server 10.6.x files are the virtual machine. The Mac OS X Server 10.6 (experimental)-s001.x are the virtual hard drive. They should not be turned into an ISO! How to get this baby up and running.
Best monitor for mac pro video editing. 2) For Windows 7 64 Bit Host Users – Use same boot loader (darwin legacy) mentioned. 3) Not Booting, or Apple boot loader stuck – Use Step 14 at last Why Pre Installed Mac Snow Leopard Image? 1) Easy to import in VMware and start using it.
2) Mac Installation already done, DVD or ISO not required. 3) Saves your time by avoiding installation and patching for x86 computers. 4) Drivers already installed. Sound, Network and Screen resolution working fine in this image. 5) Updating to 10.6.3 or 10.6.4 is working well. 6) Not required to install any boot loaders.
The Demonstration PC Configuration; Intel Core2Duo 2.66GHz 3GB DDR2 RAM Intel P35 Chipset Windows 7 32 Bit Host Required Products for install Mac 10.6.4 Snow Leopard on VMware with Pre Installed Mac VMware Image I’m going to install and run this image in VMware Player 3, because somehow I feel VMware Player works better then VMware workstation. Download fvwm for mac os x. Only one drawback is snapshots. Similar posts show how to install Leopard in VMware and Sun VirtualBox with pre installed image available below. OK, let’s go to the requirements.
1) VMware Player 3 or Later 2) (it’s a torrent download.2.3GB (without VMware workstation) approx size with 7z compressed format.) 3) and make sure VT is enabled in host computer BIOS. This image required VT enabled. 4) And nothing else. Installation Steps 1) Extract the Image. It contains VMX,VMDK and other tools required.
2) Make sure VT is enabled. 3) Open Mac OS Snow Leopard.vmx file in VMware Player. Edit virtual machine settings as you like. Suggested settings are increasing RAM and number of cores in processor. If Mac stuck with any kernel errors then change processor core to one. Do not change anything in virtualization engine under processors. 4) That’s it.
Play the virtual machine. I’m sure you will get Snow Leopard desktop without any problems. Do not worry about the language you see on screen. I already changed it to English, so follow the steps as I’m showing in screen. 5) Click on Preferences icon on desktop. 6) Click Languages icon. 7) Press Edit List button and remove unwanted language and leave U.S English.

Also, go to Formats and change the region suits for you. Log of and log in, you will see U.S English desktop and menus. 8.) Admin Password for Image Admin user name for this image is svp and password is 123. You can use this 123 password to reset new password for root. 9) USB Devices Access Yes, it worked. My external USB hard disk and flash disks worked inside Mac Virtual machine.