Unhide Macro For Mac Excel 2016
Using Excel Macros can speed up work and save you a lot of time. One way of getting the VBA code is to and take the code it generates. However, that code by macro recorder is often full of code that is not really needed.
Excel 2016 mac ribbon. In Office 2016 for Mac, you can set preferences for the Quick Access toolbar and personalize the Ribbon the way you want it. You can change default tabs, or create custom tabs and custom groups to contain your frequently used commands. Excel 2016 Ribbon Options Mac greyed out. The only reason I still use MS Office is to continue supporting my VBA products. I need the developer ribbon option enabled: at this point, Excel drops me into edit mode for sheet objects, and there is no visible way to exit edit mode in order to run the code associated with those objects. Ribbon pages for Mac Excel 2016. Change the Ribbon in Mac Excel 2016. Tab and Group idMso's of the Mac Excel 2016 Ribbon. Control idMso's of the Mac Excel 2016 Ribbon. ImageMso's for Mac Office 2016. Customizing Context Menus in Microsoft Excel 2010-2016, also Mac Excel 2016. Menu for favorite Macros in Mac Excel 2016.
Excel 2016 for Mac brings lots of welcome improvements to the workhorse spreadsheet but also leaves out useful tools.ProsMoving to the cloud: Like the other. Macro limits: Prior to Office 2016, you could build macros in Excel for Mac. The 2016 edition offers what Microsoft calls a 'simplified' Visual.
Also macro recorder has some limitations. So it pays to have a collection of useful VBA macro codes that you can have in your back pocket and use it when needed. While writing an Excel VBA macro code may take some time initially, once it's done, you can keep it available as a reference and use it whenever you need it next. In this massive article, I am going to list some useful Excel macro examples that I need often and keep stashed away in my private vault. I will keep updating this tutorial with more macro examples. If you think something should be on the list, just leave a comment. You can bookmark this page for future reference.
Now before I get into the Macro Example and give you the VBA code, let me first show you how to use these example codes. Using the Code from Excel Macro Examples Here are the steps you need to follow to use the code from any of the examples: • Open the Workbook in which you want to use the macro. • Hold the ALT key and press F11. This opens the VB Editor. • Right-click on any of the objects in the project explorer. • Go to Insert --> Module. • Copy and Paste the code in the Module Code Window.
In case the example says that you need to paste the code in the worksheet code window, double click on the worksheet object and copy paste the code in the code window. Once you have inserted the code in a workbook, you need to save it with a.XLSM or.XLS extension.
How to Run the Macro Once you have copied the code in the VB Editor, here are the steps to run the macro: • Go to the Developer tab. • Click on Macros.
In case the code is pasted in the worksheet code window, you don't need to worry about running the code. It will automatically run when the specified action occurs. Now, let's get into the useful macro examples that can help you automate work and save time. Note: You will find many instances of an apostrophe (') followed by a line or two. These are comments that are ignored while running the code and are placed as notes for self/reader.
In case you find any error in the article or the code, please be awesome and let me know. Unhide All Worksheets at One Go If you are working in a workbook that has multiple hidden sheets, you need to unhide these sheets one by one. This could take some time in case there are many hidden sheets. Here is the code that will unhide all the worksheets in the workbook. 'This code will unhide all sheets in the workbook Sub UnhideAllWoksheets() Dim ws As Worksheet For Each ws In ActiveWorkbook.Worksheets ws.Visible = xlSheetVisible Next ws End Sub The above code uses a (For Each) to go through each worksheets in the workbook. It then changes the visible property of the worksheet to visible. Hide All Worksheets Except the Active Sheet If you're working on a report or and you want to hide all the worksheet except the one that has the report/dashboard, you can use this macro code.
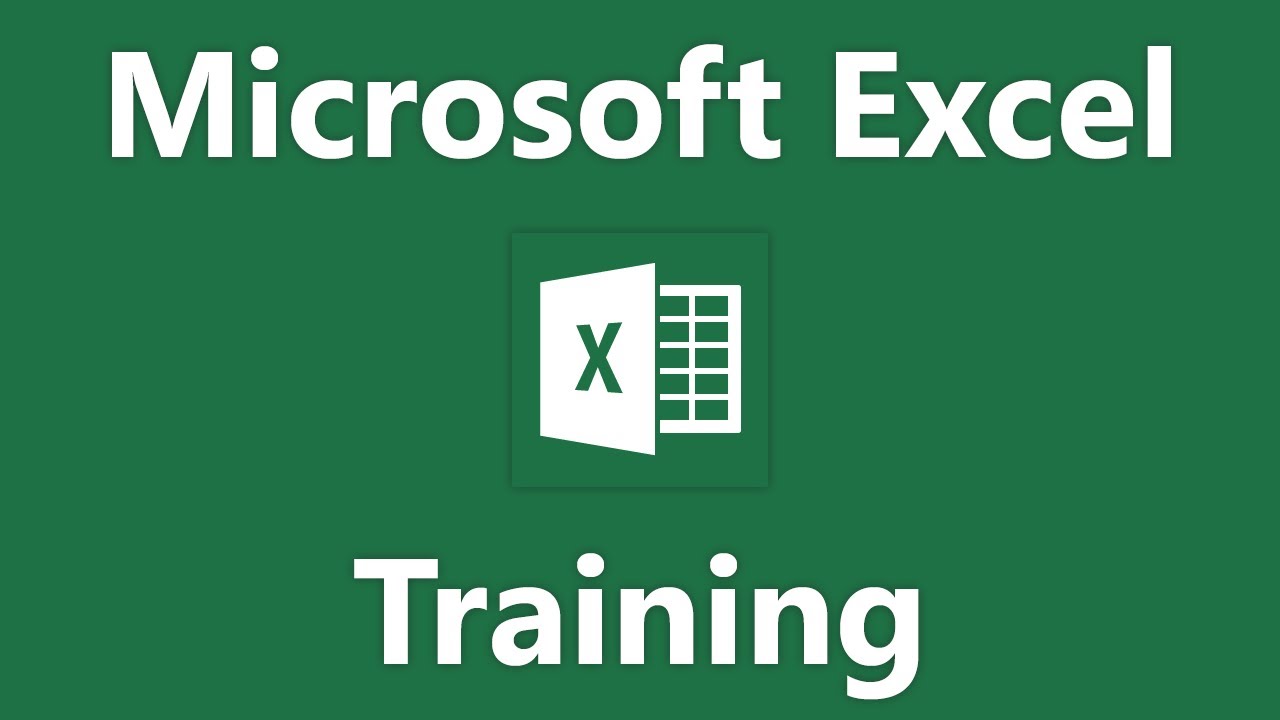
'This macro will hide all the worksheet except the active sheet Sub HideAllExceptActiveSheet() Dim ws As Worksheet For Each ws In ThisWorkbook.Worksheets If ws.Name ActiveSheet.Name Then ws.Visible = xlSheetHidden Next ws End Sub Sort Worksheets Alphabetically Using VBA If you have a workbook with many worksheets and you want to sort these alphabetically, this macro code can come in really handy. This could be the case if you have sheet names as years or employee names or product names. 'This code will sort the worksheets alphabetically Sub SortSheetsTabName() Application.ScreenUpdating = False Dim ShCount As Integer, i As Integer, j As Integer ShCount = Sheets.Count For i = 1 To ShCount - 1 For j = i + 1 To ShCount If Sheets(j).Name. Unprotect All Worksheets At One Go If you have some or all of the worksheets protected, you can just use a slight modification of the code used to protect sheets to unprotect it. 'This code will protect all the sheets at one go Sub ProtectAllSheets() Dim ws As Worksheet Dim password As String password = 'Test123' 'replace Test123 with the password you want For Each ws In Worksheets ws.Unprotect password:=password Next ws End Sub Note that the password needs to the same that has been used to lock the worksheets. If it's not, you will see an error. Unhide All Rows and Columns This macro code will unhide all the hidden rows and columns.
