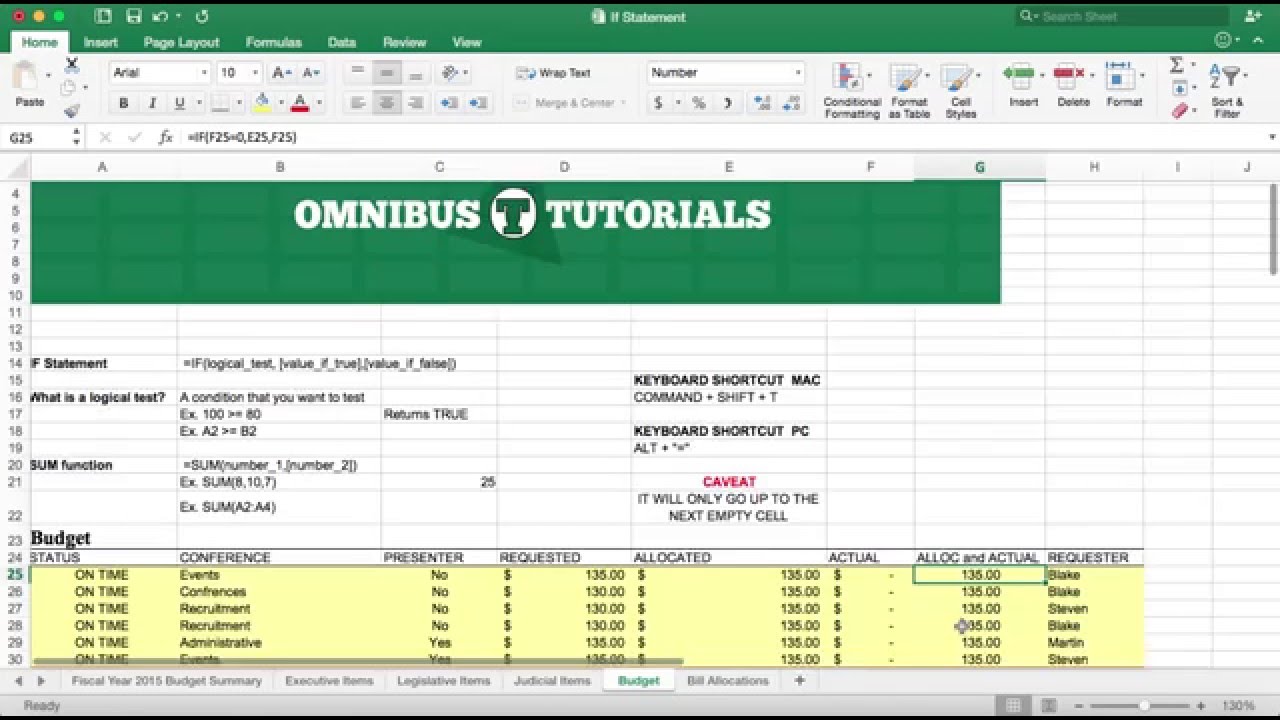Excel Commands For Mac
How to search entire system for a file mac osx download.  This topic itemizes all keyboard shortcuts for Excel 2016 for Mac. Keyboard shortcuts allow you to quickly complete commands and functions without using a mouse. Many of the shortcuts that use the Ctrl key on a Windows keyboard also work with the Control key in Excel 2016 for Mac.
This topic itemizes all keyboard shortcuts for Excel 2016 for Mac. Keyboard shortcuts allow you to quickly complete commands and functions without using a mouse. Many of the shortcuts that use the Ctrl key on a Windows keyboard also work with the Control key in Excel 2016 for Mac.
This article is for people with visual impairments who use a screen reader program with the Office products and is part of the content set. For more general help, see. Many users find that using an external keyboard with keyboard shortcuts for Excel for Mac helps them work more efficiently. For users with mobility or vision disabilities, keyboard shortcuts can be easier than using the touchscreen and are an essential alternative to using a mouse. This article itemizes the keyboard shortcuts for Excel for Mac. Many of the shortcuts that use the Ctrl key on a Windows keyboard also work with the Control key in Excel for Mac. However, not all do.
Note: Changing system function key preferences affects how the function keys work for your Mac, not just Excel. After changing this setting, you can still perform the special features printed on a function key. Just press the FN key. For example, to use the F12 key to change your volume, you would press FN+F12. If a function key doesn't work as you expect it to, press the FN key in addition to the function key.
If you don't want to press the FN key each time, you can change your Apple system preferences: Change function key preferences with the mouse • On the Apple menu, press System Preferences. • Select Keyboard. • On the Keyboard tab, select the check box for Use all F1, F2, etc. Keys as standard function keys.
NOTE: Changing system function key preferences affects how the function keys work for your Mac, not just Excel. After changing this setting, you can still perform the special features printed on a function key.
Just press the FN key. For example, to use the F12 key to change your volume, you would press FN+F12.

If a function key doesn't work as you expect it to, press the FN key in addition to the function key. If you don't want to press the FN key each time, you can change your Apple system preferences: Change function key preferences with the mouse • On the Apple menu, press System Preferences.
• Select Keyboard. • On the Keyboard tab, select the check box for Use all F1, F2, etc. Keys as standard function keys.