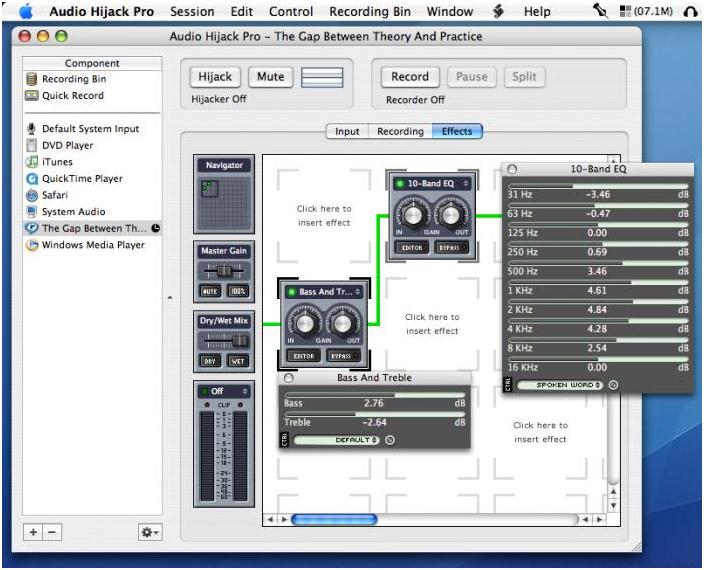Recording Audio On Powerpoint For Mac
RecoRding a Voice-oVeR foR youR PoweRPoint PResentation using MicRosoft office 2011 and Mac osX. Set uP tHe usB MicRoPHone using Mac os X. Plug a usB Microphone into your computer. Go to systeM PRefeRences and click sound. In the sound panel, click outPut. Select your preferred audio output, either the BuiLt-in. Nov 18, 2013 - Record Powerpoint w/ Quicktime Player on Mac. Studio, showing one microphone in foreground with other audio equipment and computer.
Hardware Setup One of the common causes of no volume in any application is an incorrect connection between a microphone and the computer's sound card. Sound cards usually have three input jacks that perform separate tasks.
Update Office for Mac automatically - Set up Microsoft AutoUpdate Open any Office application such as Word, Excel, PowerPoint, or Outlook. On the top menu, go to Help > Check for Updates. Under 'How would you like updates to be installed?' , select Automatically Download and Install. Select Check. Mac updates for outlook 2011. The Office 2011 for Mac update includes some fixes for Outlook. My favorite is Outlook 2011 now asks if you want to return read receipts when you use an Exchange server email account. You can't request read receipts when you send email in Outlook 2011, but it no longer silently returns receipts when a sender requests them. This update fixes an issue that causes a subscription to Microsoft Office 2011 for Mac to change from full retail license mode to trial mode. Functionality in Microsoft Outlook for Mac 2011 This update fixes an issue that delays Outlook from reconnecting to the network after you resume a MacBook from sleep mode. To verify that Office for Mac 2011 14.1.0 is installed on your computer, follow these steps: On the Go menu, click Applications. Open the Microsoft Office 2011 folder, and then start any Office application. On the application menu, click About. In the About dialog.
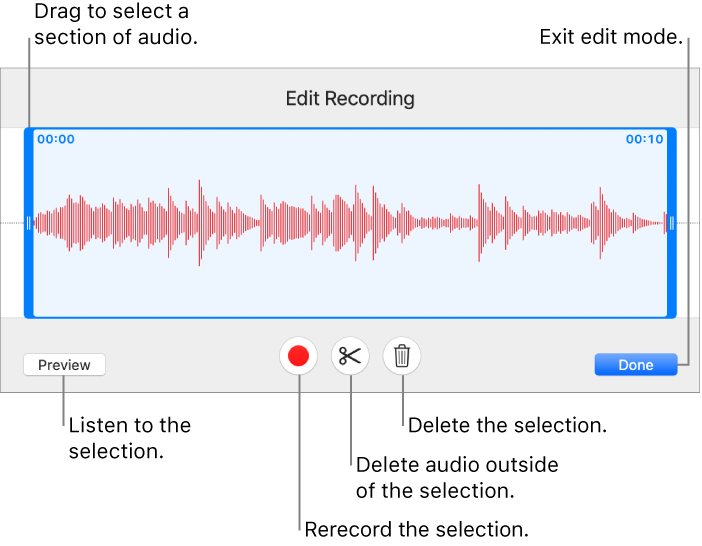
When connecting your microphone to your sound card, ensure that you plug it into the sound card’s “Mic In” jack before attempting to create a PowerPoint recording. If you are use a USB mic, verify that its plug fits snuggly into one of the computer’s USB ports. Some hand-held mics have On and Off switches. If you use a mic that has a switch, cut the switch On before recording. Consult your computer’s support site or user guide if you need assistance connecting plugs, identifying jacks or learning about your microphone. PowerPoint Sound Check After connecting your microphone to your computer correctly, it’s time to test it in PowerPoint. Click the 'Slide Show' ribbon tab, and then click the drop-down arrow next to 'Record Slide Show' to view recording options.
After you click 'Start Recording from Beginning' or 'Start Recording from Current Slide,' begin recording by clicking 'Start Recording.' A small recording window opens and displays a counter that counts seconds as the recording proceeds. Speak a few seconds into your microphone, and then click the recording window's 'Close' button to stop recording. If you don't hear your voice after pressing 'F5' to preview your slide show, you’ll need to examine Window’s sound settings. Video downloader for mac high sierra vista.
Locating Recording Devices Your microphone may be working perfectly and you still may not hear sound if your software settings are incorrect. When you can’t create a PowerPoint narration because the application cannot hear you, check your audio settings in the Windows Sound window. Open that by typing “Sound” in the Start menu and clicking the “Sound” icon when you see it. Click the “Recording” tab to view a list of icons that represent your computer’s recording devices. Alternatively, if you see a microphone icon near the clock on your taskbar, right-click it and select “Recording Devices” to view those devices in the Sound window. Recording Device Troubleshooting The Sound Window can help you enable your microphone if it is disabled, adjust its volume level and even boost its audio signal. If your microphone is not plugged in, the words “Not plugged in” appear below the icon that represents your microphone.
If you see those words, plug your microphone in again to make those words disappear. If a green check mark does not appear next to your microphone, right-click the microphone and select “Set as Default Device” to make the green check mark appear there. Recording Level Adjustments It’s also a good idea to click “Properties,” then “Levels” to view a text box in the Microphone Properties window. This text box displays your microphone’s recording level in percentages that range from 0 to 100. If the level is 0, type a larger value, such as 50, in the text box, click “OK,” and then speak into your microphone and view a vertical bar that moves up and down as you speak. This bar works like a recording VU meter that you often see on audio recorders; the louder you talk, the higher the graph rises. If the bar does not move when you speak, return to the text box in the Microphone Properties window, type a larger value in the text box, and then speak again while watching the vertical bar.