Mac Os X For Virtualbox Image
MacOS VirtualBox VM This is a preconfigured macOS VirtualBox Virtual Machine, along with a script for preparing a bootable install ISO image from a downloaded Mac OS installer app. Note: The create_install_iso.sh script is tailored to macOS hosts, and the macOS High Sierra installer app. The script will will need to be modified to work with the installer app for other versions of macOS. Usage • Download the macOS installer app if you have not already. It should be located in your Applications directory. • Clone this repo to your machine.
If you're on Windows, need to use OS X, but don't want to buy or build a new computer, reader Bobby Patton shows us how to run Snow Leopard in a virtual machine on Windows with just a few tweaks.
• Run create_install_iso.sh, which will create a file named 'HighSierra.iso' on your desktop, based on the downloaded macOS installer app. • In the VirtualBox GUI, open the virtual machine from the repo, create a new virtual hard disk, and set the HighSierra.iso image created in step 3 as a disk in the VM's optical drive. Make sure that you do not set the new virtual hard drive as an SSD, otherwise the High Sierra installer will format the drive as APFS, which is not yet recognized by VirtualBox's EFI BIOS and you will be unable to boot from the hard drive. • Start the VM, and wait for the macOS installer to boot. • Open Disk Utility, from the View menu enable the option to 'Show all devices', and erase the VirtualBox hard disk image.
• Quit Disk Utility, and install macOS to the newly initialized hard drive. • When the installer completes, reboot.
The VM will boot from the USB drive; remove the disk from the virtual drive and reboot the VM. • With the Installer ISO image not available to boot from, you will be dumped into the EFI Shell. Enter the following at the EFI prompt to boot macOS from the virtual hard drive and finish installation: FS1:'macOS Install Data Locked Files Boot Files boot.efi' Alternatively, you can enter exit at the prompt to go to the EFI BIOS boot screen, and use the Boot from file option to navigate to boot.efi.
NOTE: This tutorial is now considered outdated and I've published a new instructable with a newer, better and more efficient method to install Mac OS X on your PC, not RUN it! Please refrain from using this tutorial and follow the Even if you're a Windows user, you've probably thought about trying the Mac OS X. Maybe you'd like to test OS X before buying a Mac or building a Hackintosh, or maybe you just want to run an app on your Windows machine which is only exclusive for the Mac OS X. Whatever your reason is, you can actually install and run OS X on any Intel-based Windows PC with a program called VirtualBox. Running OS X on your Windows desktop will take a bit of work, but it's pretty easy to do and the final product is quite outstanding. Thanks to and for providing the original instructions!

To cut to the chase, here's how to do this. Before you start the installation process, you’ll want to gather the following: - A PC running 64-bit Windows with at least a dual-core processor and 4GB of RAM. Mountain Lion is 64-bit, and thus requires your copy of Windows to be 64-bit. 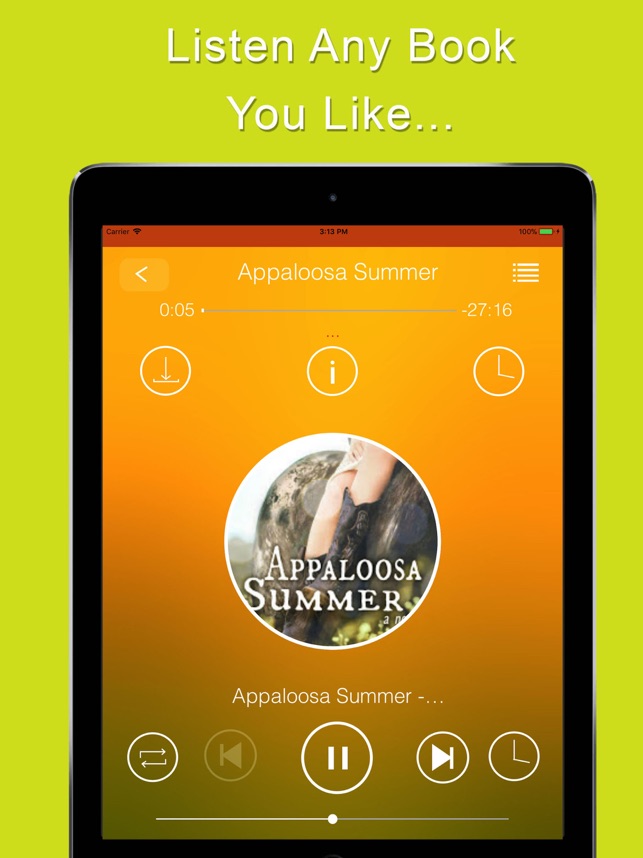 If you’re on a 32-bit version of Windows, you can install Snow Leopard instead (Google it as this instructable is for Mountain Lion not Snow Leopard). Note that your processor also needs to support VT-x.
If you’re on a 32-bit version of Windows, you can install Snow Leopard instead (Google it as this instructable is for Mountain Lion not Snow Leopard). Note that your processor also needs to support VT-x.
Should help you find out whether yours does. - and the VirtualBox Extension Pack: VirtualBox is my favourite virtualisation tool for Windows, and it’s completely free. VirtualBox doesn’t officially support OS X, but it’s actually very easy to get up and running. You should download the main program and the Extension Pack, which will give you support for USB devices.
- A hacked Mountain Lion disc image. Sadly, this won’t work with a vanilla Mountain Lion installer, so you’ll have to find a compatible hacked version. The hacking group Olarila has put a great installation ISO together, and you can find it by searching Google. If that doesn’t fit well with you, you can head over to the Mac App Store and, so you can at least pirate with a clear conscience. - The and ISO files.
Each one has it's own function which you'll know later. However, both will help you boot into the installation. -, which will help you get audio and other things working correctly after installation. You’ll need to register for a free account over at Tonymacx86.com to download this. Make sure to download MultiBeast 4 — it’s labelled “Lion”, but for our purposes the Lion version works better than the Mountain Lion version. Before we install OS X, we’ll need to set up VirtualBox so the OS X install disc can boot correctly.
