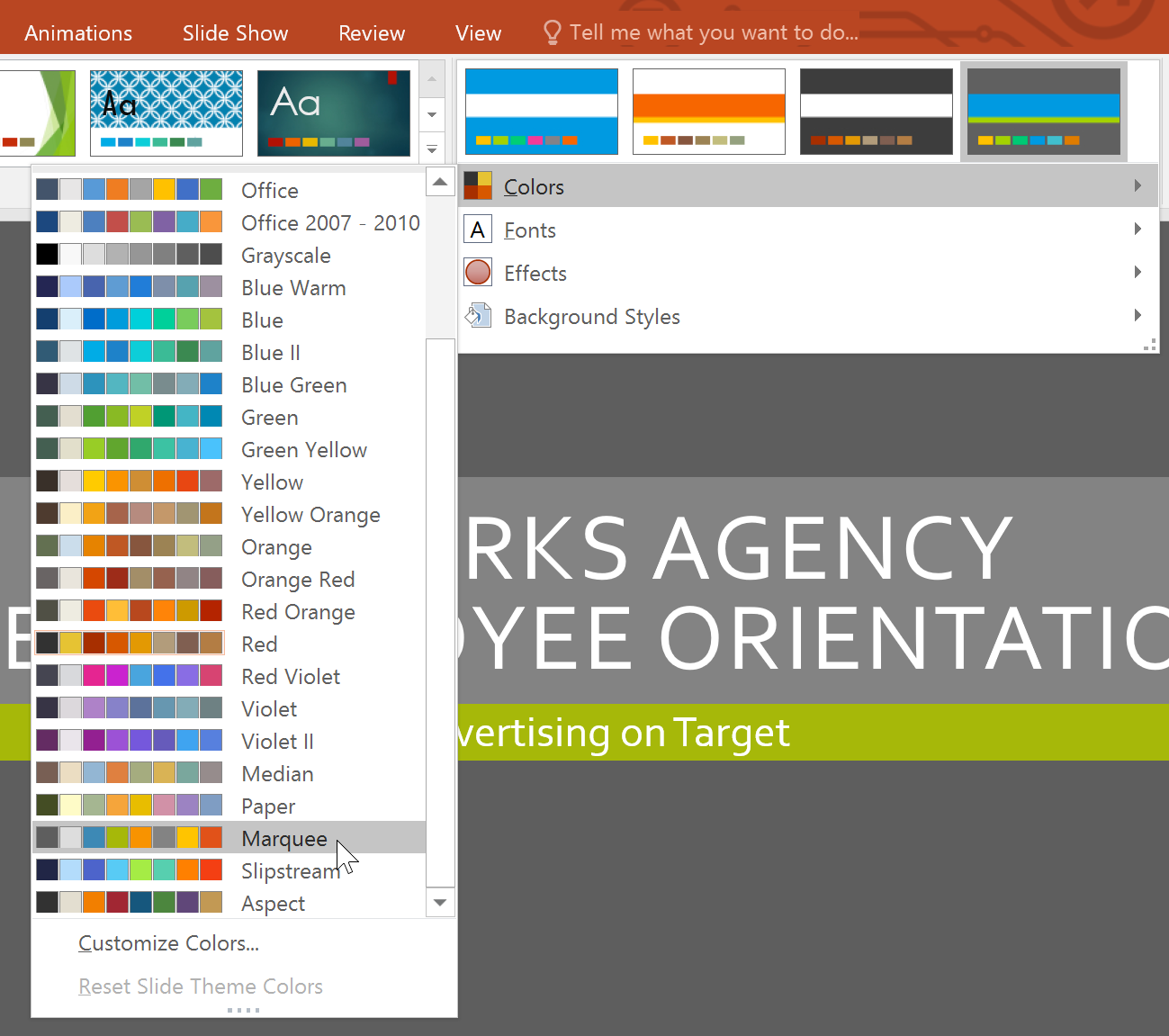How To Make A Poster On Powerpoint For Mac
Format a hard drive on mac for windows. When you in your presentation, you might see that the placed video clip displays a blank or black rectangle on the slide, as shown in Figure 1, below. Figure 1: Movie before adding a Poster Frame If your video clip does not show a black rectangle, then of course there is no issue concerned. However, if it does show this black rectangle, your viewers may not find this appealing at all. With PowerPoint 2011's Poster Frame feature, you can easily overcome this limitation, and change the black rectangle to an image by selecting a frame from the video itself, or even a picture from a different source. Also, the Poster Frame feature presents a good option for displaying a company logo or a picture of the speaker in the video. The Poster Frame is a frame that appears first even before the video starts playing in the.
If you see a black rectangle when you inserted a video, or if you want to change the frame visible – then you can add a Poster frame for it in two ways: • Include a frame from the video itself. • Insert an image such as an external JPG or PNG. In this tutorial, you will learn about both these ways to add a poster frame for your video clips: Add Poster Frame from the Video itself • Open your presentation, and navigate to the slide that contains a video clip. Select the video clip to bring up the Format Movie tab of the as shown highlighted in red within Figure 1, above -- activate the tab by clicking on it. • Make sure you are in editing view, play the video clip through the Player Control bar (highlighted in blue within Figure 1, above).
A tutorial to show how to resize various design applications to an A1 size canvas. This video covers Microsoft PowerPoint, Adobe Photoshop and Adobe InDesgn.
Your video clip now starts playing, as shown in Figure 2. When you reach the frame that you want to display as a poster frame, pause the video by clicking the Pause button, highlighted in red within Figure 2.
Figure 2: Pause button within the Player Control bar • This pauses the video, and the Pause button will change to the Play button, as shown in Figure 3 (highlighted in red). Make sure that you see the frame at which you paused the video. If this is not the frame you want to use for your Poster frame, you can continue clicking the Play and Pause buttons until you are paused at the frame you want to use for your Poster frame. Figure 3: Paused video shows a frame • Now, within the Format Movie tab, click the Poster Frame button (highlighted in red within Figure 4) to access the Poster Frame drop-down gallery that you can see in Figure 4. Within this drop-down gallery select the Current Frame option -- refer to Figure 4 again. Figure 4: Current Frame option within the Poster Frame drop-down gallery This sets the preview image for the active video clip to the current frame. The Player Control bar now displays a message that the poster frame is set, as shown highlighted in red within Figure 5.
Figure 5: Current frame set as Poster Frame Add Image as a Poster Frame Follow these steps to set an image as a Poster Frame for your video: • Select the on your slide. Now, click the Poster Frame button (highlighted in red within Figure 6) to access the Poster Frame drop-down gallery. Within the Poster Frame drop-down gallery, select the Picture from File option, as shown in Figure 6. Figure 6: Picture from File option to be selected • This opens the Choose a Picture dialog box.
Navigate to the folder where your pictures are located, you will see the icons or thumbnails of the pictures as shown in Figure 7. Click on the picture you need, and click the Insert button, highlighted in red within Figure 7. Figure 7: Choose a Picture dialog box • This will set the preview image for the video clip to the selected image.
The player controls box now displays a message that the poster frame is set, as shown highlighted in red within Figure 8. Figure 8: Image set as Poster Frame • Make sure you save your presentation. Jeopardy-Like PowerPoint Template (25 Questions) Want to play a Jeopardy-like game using PowerPoint slides? Yes, this is absolutely doable but making PowerPoint slides with all the interactivity and layouts takes too much work. Fortunately, we have done the work for you.
Just download our Jeopardy-like 25 (5x5) question PowerPoint template, replace the placeholders provided for questions, answers, and categories, and you’re done! You'll still need a real human being to track scores and you could soon be playing this amazing game as part of a fun exercise, a training program, or even a quiz show. Download and play your own.