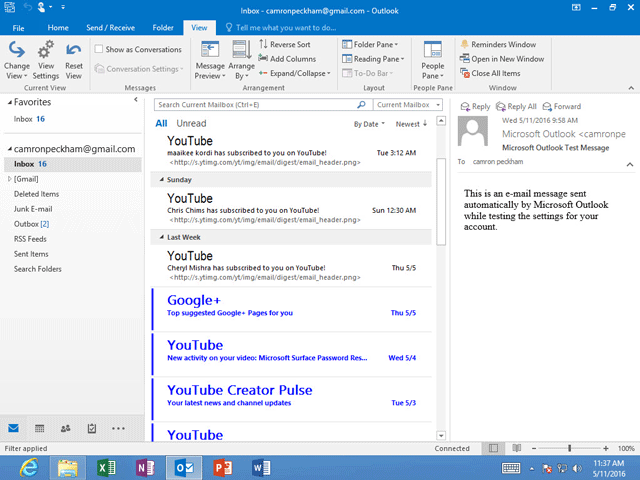How To Change The Font And Color In Outlook 2016 For Mac
Jan 14, 2016 - Step 1 Change default font in Outlook 2016 - Step 1. Use the second Font button changes the font, color, text size (etc.) for email.
This document describes the various message formatting options available in Outlook 2016 for Mac. When you open a message window, you see the following menu: It allows you to change to following formatting options: • Font type • Font size • Text markup (bold, italics, underline) • Text highlight/background color • Text color • Text alignment • Bullets and numbering • Text Indentation You can also access these settings by using the 'Format' menu bar selection: If this section is grayed out, you are currently composing in Plain Text format. If you want to add formatting to your message, you will need to send the message in HTML format.
• To switch from Plain Text to HTML format as you are composing an email message, go to the Options tab, the move the slider from Plain Text to HTML. Note: Switching from HTML to Plain Text format will cause you to lose any existing formatting in your message. • If you want to be able to be able to add formatting to all your messages, you can set Outlook to send messages in HTML oby default. To change the default setting for any new message you compose: • Go to the Outlook menu, then select Preference.

• Select Composing from within the Email section. • Then, remove the check mark from Compose messages in HTML by default check box within Format and account section.
Outlook for Office 365 Outlook 2019 Outlook 2016 Outlook 2013 Outlook 2010 Outlook 2007 In Outlook, the default font is 11-point Calibri in black. It's used when you compose new email messages. You can change the default font and its color, size, and style — such as bold or italic.
Outlook allows you to change the font, color, size, and style for new messages and replies and forwards independently. If you want to change the font used in the message list, see. Change the default font, color, style, and size for messages • On the File tab, choose Options > Mail. Notes: • You have to set your font preferences independently for both new messages and replies and forwards. • If the font that you choose isn't installed on the recipient's computer, then the recipient's mail program substitutes an available font. Restore the initial default font style options If you later decide you don't want to keep your custom font settings and want to return to the default settings, you can use the above steps, but choose the following values. • Font: +Body • Font style: Regular • Size: 11 • Font color: Automatic Change the font size for reading messages You can change the size of messages in the Reading pane by using the Zoom feature.
To change the zoom level for a single message • Use the slider at the bottom right of the Reading pane to adjust your zoom level. As you adjust, the text size in the Reading Pane will increase or decrease. To change the zoom level on all received messages • You can now change the zoom level on all received messages.
Click the percentage to the right of the Zoom slider to open the Zoom window. • Select one of the default options or enter a specific percentage number. 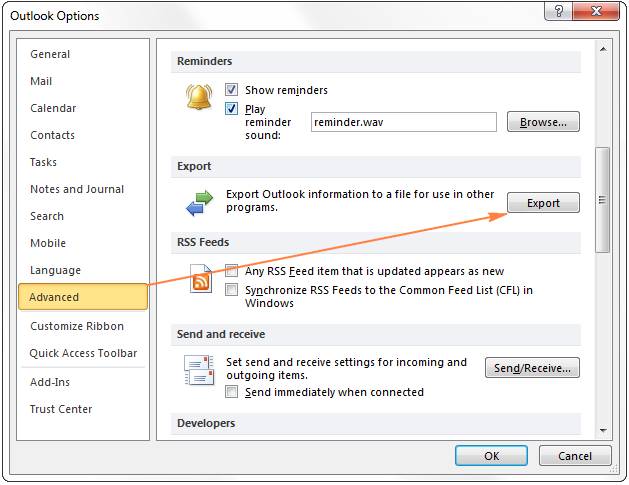 • To apply this zoom level to all messages, check the Remember my preference check box and then click OK.
• To apply this zoom level to all messages, check the Remember my preference check box and then click OK.