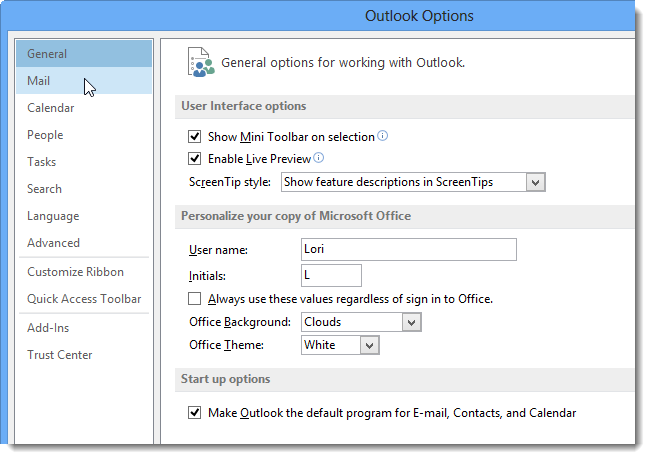How To Add A Signature Within Microsoft Word For Mac
The 6.59MB of This app dittoTV are less than the average size of other apps in its section which is 8.59MB. Ditto tv app for mac. Created by Zee Entertainment Enterprises, who has decided to share the app for free, and already has a total number of 32,598 downloads on our website.
Word documents, templates, and add-ins can contain VBA code. A developer can purchase a digital code signing certificate (fairly expensive) and use it to guarantee the authenticity of the computer code associated with the document. To add an image in Word 2016 for Mac, I can change to the Insert ribbon tab, and select Picture. The choices I'm given are Photo Browser for iPhoto, or Picture from File, to browse my computer.
The Ultimate Guide to Office 365 There are many documents that require a signature like a lease, medical forms, and basically anything official in your life. When you need to make a document that requires a signature, here are the steps to add a signature to your Word document. • Place the cursor in your Word document where you want to insert a signature. • Click the Insert tab. • Select Signature Line. • A menu will appear.
• Fill out the required fields. • A signature line now appears in your Word doc. • When you’re ready, share the document with the person from which you’re requesting the signature.
I am using MS Office 2016, today updated the OS 10.13 High Sierra but then the Outlook doesn't work. I check out the solution and install the Office 2016 for Mac Suite Installer. After installed the package the Outlook down back to 2011 and doesn't work at all now. Office for Mac 2011. Word, Excel, PowerPoint, Outlook and Lync have not been tested on macOS 10.13 High Sierra, and no formal support for this configuration will be provided. Outlook 2016 for Mac, the latest iteration of the email and calendaring app, is a worthwhile upgrade for existing users. Microsoft Outlook 2016 1.0. MacOS High Sierra macOS Sierra OS X El. Download microsoft outlook for mac high sierra.
If you are the person receiving the document, these are the steps to follow to complete a signature. • Once you have opened the document, you will be notified at the top menu bar with a yellow alert bar that states that this document requires a signature. • In the yellow alert bar, select View Signatures. • To add your signature, double click next to the “X.” • A Sign box will appear where you can type you name out to use as your signature, or you can upload an image you might have stored on your computer.
• When you are ready to sign, click Sign.