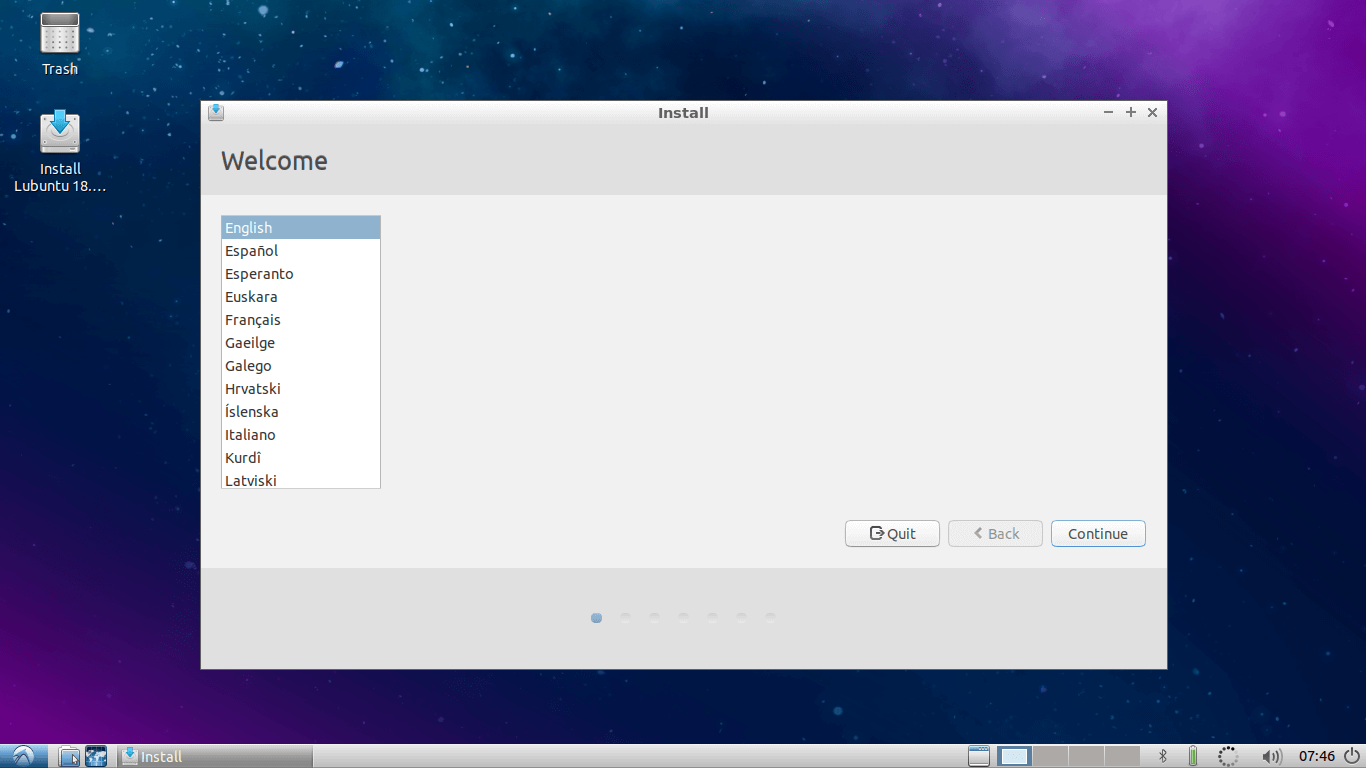Windows Installer Tool For Usb Mac
Video editing is a challenge for any computer system and editing video professionally requires a high-end system. Of course, all Macs can edit video clips The base model comes with a 3.4GHz quad-core Intel i 5 and an AMD Radeon Pro 570 with 4GB video memory. It comes with 8 GB of RAM as. I work a lot with editing films, doing effects in After effects and designing in Photoshop and this kind of work requires a lot of ram, especially if you are working with high resolution videos and pictures. Since it has become quite cheap to upgrade the ram, and it's easy to do it, I thought I would upgrade it to. Will it handle all your video editing needs? These reviews should help you make up your mind! Like many editors I’ve been waiting patiently(ish) for Apple to release a new Macbook Pro laptop and I was eagerly anticipating getting my hands on a sleek and powerful new machine. I5 8gb ram mac for video editing. Video editing only needs a few GB of RAM because it is about combining 4-8 GB of different video frames 60 times a second. I/O speed is what matters. In this detailed and interesting video from Snazzy Labs you can see what it’s like to open up a new Mac Mini 2018 and take the whole thing apart.
Microsoft offers a simple tool to create a bootable USB on Windows, but there is no such tool for Mac users. Fortunately the process is pretty easy, if you know how. Plus, this is a great opportunity to get Microsoft’s last version of Windows for free. The Windows 7 USB/DVD Download Tool (ignore the name, it works great with both Windows 7 and 8) walks users through USB Installer creation A Windows USB Installer can also be used to install Windows on virtual machines, such as VMware Workstation on Linux or Parallels Desktop on Mac.
• After downloading the installer, connect the USB flash drive or other volume you're using for the bootable installer. Make sure that it has at least 12GB of available storage and is. • Open Terminal, which is in the Utilities folder of your Applications folder.
• Type or paste one of the following commands in Terminal. These assume that the installer is still in your Applications folder, and MyVolume is the name of the USB flash drive or other volume you're using. After, follow these steps to use it. • Connect the bootable installer to a compatible Mac. • Use Startup Manager or Startup Disk preferences to select the bootable installer as the startup disk, then start up from it. Your Mac will start up to. Learn about, including what to do.
• Choose your language, if prompted. • A bootable installer doesn't download macOS from the Internet, but it does require the Internet to get information specific to your Mac model, such as firmware updates. If you need to connect to a Wi-Fi network, use the Wi-Fi menu in the menu bar. • Select Install macOS (or Install OS X) from the Utilities window, then click Continue and follow the onscreen instructions.
For more information about the createinstallmedia command and the arguments that you can use with it, make sure that the macOS installer is in your Applications folder, then enter this path in Terminal: Mojave: /Applications/Install macOS Mojave.app/Contents/Resources/createinstallmedia High Sierra: /Applications/Install macOS High Sierra.app/Contents/Resources/createinstallmedia Sierra: /Applications/Install macOS Sierra.app/Contents/Resources/createinstallmedia El Capitan: /Applications/Install OS X El Capitan.app/Contents/Resources/createinstallmedia.