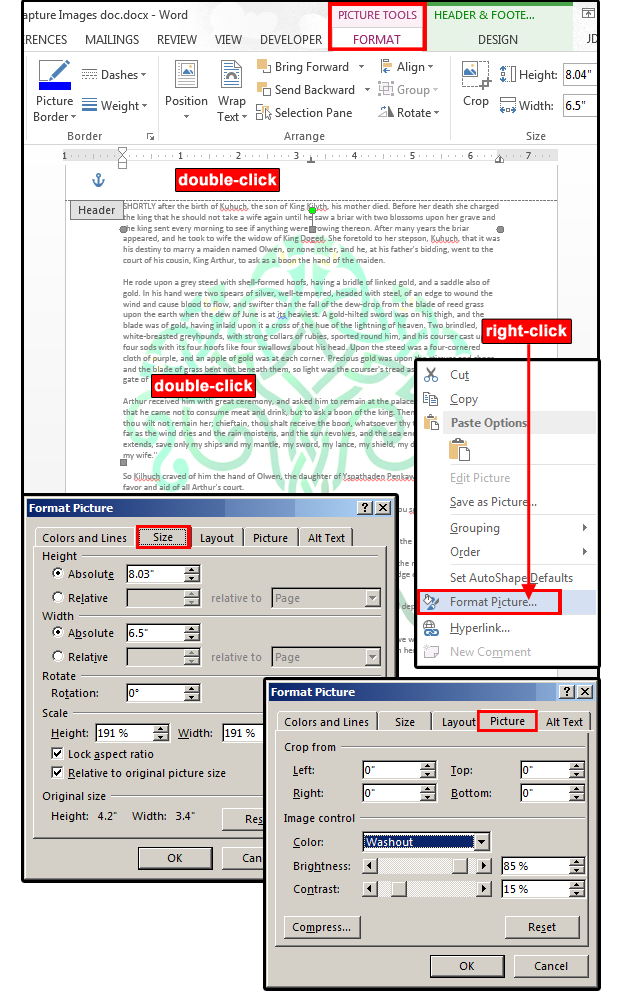Watermark On Word 2016 For Mac
How many times have you opened Microsoft Word only to be met with the ominous start screen? Showing numerous templates, the start screen is undoubtedly helpful. However, it can get bothersome at times when you just want to get started quickly. Especially, if you're someone who uses Word only for and happy with the standard blank template.
With the use of a Watermark in your Microsoft Word Document, you can select from a variety of predefined watermarks, or you can create your own custom watermark. The watermark will then appear faintly in the background on every page of your document, except for the title page. Is there anyway of adding different background/watermark image on MS word 2016 for Mac? It does not seem to have the option button whether to insert in first page only or use for all?
So, it got me thinking about the ways to skip the start screen and land directly on a blank document, thereby saving some precious time. And it seems it doesn't need much work since Microsoft includes an option to get Word to open a blank document directly by skipping the start screen. Let's see how to get this done. This post also contains plenty of cool Word tricks to improve your productivity. So read till the end. Disable Start Screen in Word Step 1: Launch Word and click on the Blank Document option (trust me, this is the last time you'll be doing it). Now, click on File and select Options from the menu on the left side.
Step 2: Under the General category, scroll down to reach the Start up options. Now, uncheck the first and third option as shown in the image below, and that's it! From now on, whenever you launch Word, you will be greeted by a new blank document instantly instead of a start screen. Additional Word 2016 Tips & Tricks 1. Crop Images to a Specific Shape Yep, you read that right. With Word 2016, in Word isn't limited to a square or a rectangular form, you can try out different shapes.
This feature is most helpful when you want to reshape photos for a funky presentation. All you have to do is select the picture and click on Crop.

Choose Aspect ratio as 1:1, though it's not a mandatory step. Once done, select the Crop to shape option and pick a shape from the library. Drag the handle as your image demands and that's about it. 95% lower receiver for sale. Change Default Save Locations Another cool trick is to to save the documents. As you may already know, files are saved in the My Documents folder of your PC by default. If you like to keep your documents organized, I'd recommend setting a custom folder's path as the Save location.
To change the default save location in Word, head over to Options and select the Save option. Enter the new path under 'Default local file location' and hit OK. Next time you save a file locally, click on the Browse icon and your selected location will show up instantly. Also, you can pin the location by clicking on the Pin location icon on the right pane. Calculations in Word Did you know that Word has a feature which lets you calculate simple equations? However, this command is disabled by default and is placed deep inside the settings.
Once enabled, all you have to do is select the equations and the results will be displayed on the status bar. To enable it, click on File >Options > Quick Access Toolbar and select All Commands from the drop-down list under Choose commands. From the list, select Calculate and click on Add. Hitting the OK button will add the Calculate command to the toolbar. To test it, just write a simple equation, select it (without selecting the = sign) and hit the Calculate icon near the Quick Access toolbar. The results will be displayed on the status bar. Nifty, right?