Shortcuts For Photoshop Cs6 Mac
Adding, subtracting, inverting. Getting selections right has never been easier 14. Reselect • MAC: Cmd+Shift+D • WINDOWS: Ctrl+Shift+D This is a great command for when you accidentally click away from a section. Pressing these keys will have that section reselected in no time. Invert selection • MAC: Cmd+Shift+I • WINDOWS: Ctrl+Shift+I Select objects around a pre-selected image. This way, you can work around your main focus without losing it.
Select all layers • MAC: Cmd+Opt+A • WINDOWS: Ctrl+Alt+A A perfect command for those times when you need to get everything in sync. Select bottom layer • MAC: Opt+, • WINDOWS: Alt+, This will select the bottom layer in the Layers panel.
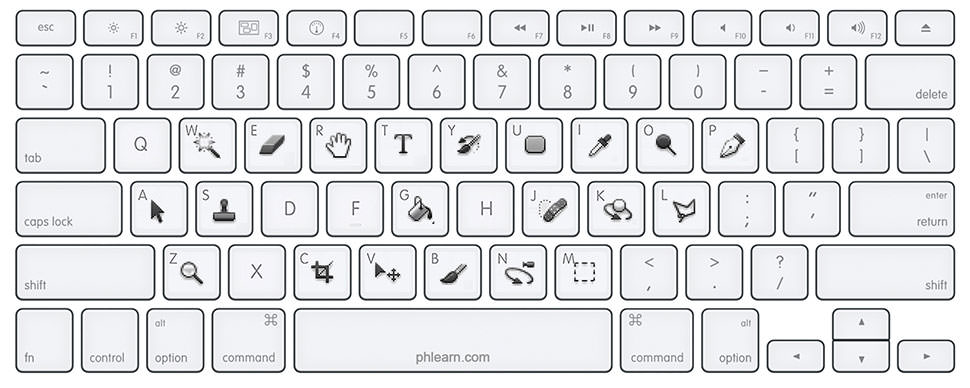
Download Our Photoshop Keyboard Shortcuts PDF! Below you will find our awesome Photoshop keyboard shortcut PDF made just for you! Using This Photoshop Keyboard Shortcuts Guide. Although the pictured keyboard above is a Mac Keyboard, all of these Photoshop keyboard shortcuts will work for Windows as well. Click To Enlarge. Download Our Photoshop Keyboard Shortcuts PDF! Below you will find our awesome Photoshop keyboard shortcut PDF made just for you! Using This Photoshop Keyboard Shortcuts Guide. Although the pictured keyboard above is a Mac Keyboard, all of these Photoshop keyboard shortcuts will work for Windows as well.
Mac excel shortcut for copyright symbol. Select top layer • MAC: Opt+. • WINDOWS: Alt+. This will select the top layer in the Layers panel. Deselect from the selection area • MAC: Opt+drag • WINDOWS: Alt+drag If you need to deselect a certain area sharpish, then hit these keys and drag your mouse.
Deselect all but the intersected area • MAC: Shift+Opt+drag • WINDOWS: Shift+Alt+drag If you don't want to deselect an area, you can use this shortcut to ensure you're clicking on what you want. Deselect the entire image • MAC: Cmd+D • WINDOWS: Ctrl+D If you need to get away from the image, use this Photoshop shortcut to deselect anything that you've clicked on. Find the sizing handles • MAC: Cmd+T, then Cmd+0 • WINDOWS: Ctrl+T, then Ctrl+0 When pasting a layer or selection into a Photoshop image and it's bigger than the current image, it can be difficult to find the sizing handles. This command selects Transform and sizes the image inside the window so you can see the sizing handles. Move a selection • MAC: Spacebar+Marquee tool • WINDOWS: Spacebar+Marquee tool Want to move a selection easily? Simply choose the Marquee tool, and press and hold the Spacebar.
Continue to do so until the selection is in the correct place. Select individual channels • MAC: Cmd+3 (red), 4 (green), 5 (blue) • WINDOWS: Ctrl+3 (red), 4 (green), 5 (blue) Selecting with Photoshop Channels makes removing a complex object from the background much easier than using other tools.
And using this Photoshop shortcut makes the process even simpler. Select a colour from an image • MAC: Opt+Brush tool • WINDOWS: Alt+Brush tool When working with a Photoshop brush, if you want to sample a colour from an image, instead of clicking the Eyedropper tool, simply hold the Alt or Option key to switch temporarily. Then let go to return to the Brush tool. Next page: Brushes and filling.
