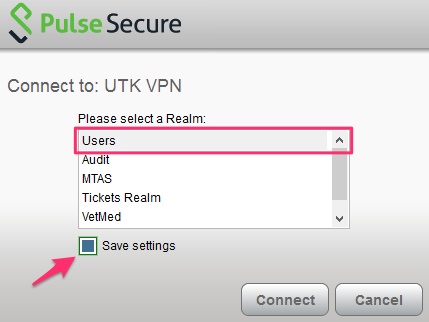Pulse Secure Vpn Client For Mac
FAQ: Pulse Secure SSL VPN Are you a VUMC employee? Check back often as the information may change. Note the 'Last Updated' date stamp at the bottom of the page. Requirements and Supported Platforms • • • • • • Installation Issues • • • • Connection Issues • • • • • • • Requirements and Supported Platforms Do I need to request a VPN account to use the Vanderbilt SSL VPN? The Pulse Secure VPN client is now available to all Vanderbilt faculty and staff.
Nov 7, 2018 - Install and Configure Pulse Secure client for Windows and Mac OS X. Please use the following instructions to configure your new VPN client.
You no longer need to request a VPN account unless you are a. What are the minimum harware requirements? The minimum hardware configuration required to support the Pulse Secure (Windows or Mac) client: CPU Intel / AMD, 1.8GHz, 32-bit (x86) or 64-bit (x64) processor System Memory 2 GB RAM Disk Space Install: 33 MB Logging: 50 MB Networking 10/100/1000 Wired Ethernet, 802.11 b/g/n Wi-Fi What operating systems and browsers are supported? Platforms listed below have been systematically tested and qualified by Pulse Secure Quality Assurance. Platform Operating System Web Browser Windows Windows 10 Enterprise, 64 bit* Windows 8.1 Enterprise, 64 bit Windows 8 Enterprise, 64 bit Windows 7 SP1 Enterprise, 64 bit Internet Explorer 9, 10, 11 Edge Browser (Windows 10 only) Firefox ESR macOS macOS 10.12, 10.11, and 10.10, 64 bit Safari 9.x and 8.x The following platforms have not been systematically tested by Pulse Sequre QA, however, they are expected to work based on testing in previous releases and knowledge of the platform.
Virtual Private Network (VPN) The FAU VPN service allows approved faculty and staff to access certain secure on-campus resources. The VPN supports Windows 7, 8.1 and 10 (32bit and 64bit), Mac OSX 10.10 and later, Android 5.0 or later, and Apple iOS 7 or later.
If you would like to request VPN access, please open a service request at the FAU Help Desk or call 561-297-3999. Accessing the VPN network Once your VPN access has been approved, please download & install the VPN Client Software installation file that is appropriate for your operating system.
When setting up the URL to connect to in the Pulse Secure client, use the following URL or see the instructions below for the 'Pulse Secure' mobile access. **NOTE** You must have two-factor authentication enabled to use our VPN services. Gbc emulator mac with built in gameshark. See Information below.
Desktop and Laptop Clients Windows (Including Surface Pro Tablets) Only windows 7, 8.1, and Windows 10 are supported. Windows 8, Windows XP, and earlier are not supported.
• • • Install the appropriate Pulse Secure windows client software for your Operating System then follow these instructions: Macintosh Only Mac OS X 10.12 and later is supported. If you are running an older version of Mac OS X, you will need to upgrade it before installing the VPN client software. • • Install the Pulse Secure MAC OS X client software then follow these instructions: Mobile Clients - Tablets and Phones Mobile clients are restricted to limited remote desktop access for end user desktops only. Access to sensitive data requires a laptop or PC. IOS (iPhone / iPad) Only Apple iOS 7 or later is supported. **NOTE** if you have the old Junos Pulse IOS Mobile client installed, please uninstall that client before installing the 'Pulse Secure' client. • • Install the 'Pulse Secure' Apple IOS Client from the Apple App Store.
• Add a VPN connection & enter for Server Address • Click Connect & enter your FAUNet ID and password when prompted. Android (Android Tablets and Phones) Only Android 5.0 or later is supported. **NOTE** if you have the old Junos Pulse Android client installed, please uninstall that client before installing the 'Pulse Secure' client. • • Install the ' Pulse Secure' Android Client from Google Play Store application on your device. • Add a VPN connection & enter for Server Address • Click Connect & enter your FAUNet ID and password when prompted. Two-factor Authentication Windows and Macintosh VPN clients provide access to sensitive services that the iOS and Android clients do not.
For this reason, the Windows and Macintosh VPN clients will prompt a user for a secondary password. When using the Windows or Macintosh VPN client, you will be prompted for a second login after entering your FAU NetID username and password and trying to connect to the VPN like normal. Enter one of the following into the secondary password field depending on the options you selected when enrolling for Duo two-factor: • Enter push into the secondary password field and press enter to push an authentication request to your phone or tablet if you are using the smartphone application. • Enter sms into the secondary password field to have a code sent to you via text message.