Mac Sierra Clear Cache For Icons
Here’s a quick introduction into how to delete browser cache on Mac. How to clear cache in Chrome. Here’s how to clear browser cache in Chrome manually: Click the 3-dot icon in the top right corner of Google Chrome browser. Choose Settings. At the bottom of the menu, choose Advanced. Click “Clear. Jul 17, 2015 - Identifying files by their icon is perhaps more important than being able to. Services, OS X contains a few system caches that handle application icons so. Another quick option that may reset the file's status in the system's.
After years of trying the commands above (literally, 2-3 years), with almost no success due to macOS strong caching. I've discovered that the BEST, most RELIABLE way to rebuild the icon cache in macOS is to right click the app, 'Get Info', drag ANYTHING to its icon in the top left of the 'Get Info' window (you can drag a FOLDER to its icon if you want to) to assign a new temporary icon, then CLICK the icon in the 'get info' window and press BACKSPACE to clear it. Now that forces macOS to re-read the.icns file inside the bundle itself.
Quickbooks for mac online. And will cache the new one. Far more reliable than any attempts to clear caches.
None of the commands above have ever worked for me. But my solution works every time! ATTENTION TO ALL WHO GET PERMISSION DENIED ERRORS RUNNING THE COMMANDS! I fixed this issue for myself on 10.13 High Sierra the first time by doing exactly what I describe below.
Follow these directions and you should be fixed as well. With newer versions of macOS, the commands do not work because the files are protected by SIP (System Integrity Protection). This protection means you cannot, even as root user, rm the cache files, or touch /Applications/* and their Info.plist files. The good news is all you have to do is boot into Recovery Mode! You don't need to disable SIP, as the files involved here can be manipulated in the Terminal directly from Recovery Mode. Steps: • Boot into Recovery Mode.
With machine shut down, power it on and immediately hold down Command+R until the logo appears - or if you have a firmware password, until you are prompted for the password. • Once Recovery is booted, choose the Disk Utility option from the list. If your OSX volume is not already mounted, you need to mount it now. Select the OSX disk; yours might be renamed to something else - but ignore OS X Base System as that is the recovery volume, not your operating system.
Click the Mount button in the action bar near the top. If you need to provide a password, I believe it's the account password of any account, or perhaps any Administrator account, or perhaps your firmware password. Whatever the case, one of the passwords you normally use to boot the computer will be the password required here to mount the volume. • Close the Disk Utility app.
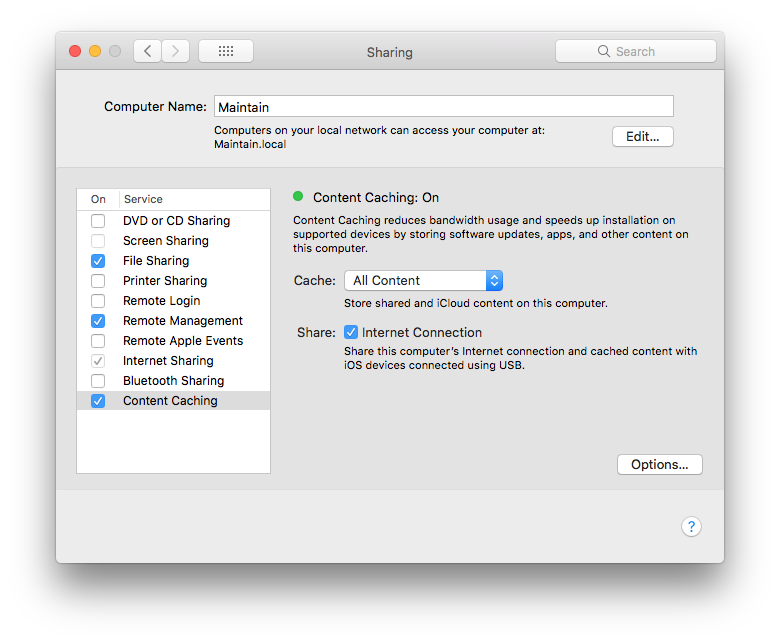
Now open the Terminal app by going to the Utilities menu and selecting Terminal. It's not in the list of options Recovery offers; you must look in the Utilities menu bar. • IMPORTANT: You are NOT running the exact same commands others have posted!!! /Applications and /Library/Caches while in Recovery Mode point to the base recovery volume you are booted into, not your actual operating system. This is why we needed to mount the OSX volume in Disk Utility in Step 2.
• First, get to the root directory of your operating system's volume. By default this will be. Cd /Volumes/OSX If that produces an error, then your volume name is not the default OSX. You will want to ls /Volumes and look for the name that you changed it to at some point. Important: you do not want OS X Base System! That is the recovery volume, not your operating system. Once you find the name (example: MyMachine), change to that directory with cd '/Volumes/MyMachine' - I included quotes in case your volume name contains spaces.
• Make sure you're in the right directory by typing pwd. You should see output like /Volumes/OSX (default) or your custom volume name such as /Volumes/MyMachine. • Now run the following commands. • NOTE 1: IF YOU DID NOT FOLLOW STEPS 1 THROUGH 6, THESE COMMANDS WILL NOT WORK!
GO BACK AND DO ALL STEPS, YOU CANNOT SKIP ANY! • NOTE 2: There is no / prefix at the start of the paths, as you are running these relative to the operating system volume. • NOTE 3: Please run one command at a time. Combining into one line makes it too easy to cause errors difficult to diagnose.
