Google Drive For Mac Free Download
Google Drive File Stream 25.1.53 - View files on Google Drive and edit directly on your computer. Download the latest versions of the best Mac apps at safe and trusted MacUpdate Download, install, or update Google Drive File Stream for Mac from MacUpdate.
Backup & Sync Replaces Google Drive and Google Photos Uploader RELATED: Before we get into it, let’s first talk a little bit about what Backup and Sync actually is. Hp photosmart d110 software for mac. If you’re a heavy Google user, you’re probably already aware of Google’s other sync tools: Google Drive and Google Photos Uploader.
Those have both now been rolled into Backup and Sync, so you can control all of your files, videos, images, and more from one app. This is where you’ll control which folders from your Drive are synced to and from your PC or Mac, as well as specifying which image folders should get backed up to your Photos library. Google Drive is really the core of the Backup and Sync tool, so if you never used the Drive app then a bit of explanation may be in order. Essentially, this new tool will allow you to sync your Google Drive cloud storage with your computer—be that the entire Drive or just specific files and folders.
These are then treated as local files on the computer, so your important stuff is always up to date on every computer you own (and in the cloud). The only exception here are Google Docs files (Sheets, Docs, Slides)—those are still online-only, as Backup and Sync will not download them for offline access. It will, however, put icons in the Google Drive folder so you can double-click them as if they were normal documents (you’ll just need an internet connection to view and edit them.) Backup and Sync also adds one more tool to the equation: the option to back up specific folders from your PC or Mac to your Google Drive. For example, I use Google Drive to store almost everything, so it’s accessible from all of my other device.
But the screenshots folder on my Windows machine isn’t in my Drive folder—it’s in my PC’s Pictures folder. With Backup and Sync, I can then access folder on any of my other devices, any time. Sound awesome?
Here’s how to set it up and get everything synced. Step One: Download and Install Backup and Sync Naturally, the first thing you’ll need to do is. Make sure to grab the appropriate download for your device (Mac or PC). If you already have Google Drive installed, don’t worry—this tool will automatically replace it, no uninstallation necessary. It should download pretty quickly, and you’ll just need to launch the installer when it’s finished. If you’re using Google Chrome (as you should be), just click the download button at the bottom of the page.
A few seconds later, Backup and Sync will be installed. When it was finished, mine told me to restart my computer for reasons unknown to me—I didn’t do it, and everything still worked fine. Take that, Google.
• Has an easily understandable interface with quick navigations through the emulator. Emulator ipad on mac. • Installation is much simpler as you install daily Softwares. • You can run all your favorite iOS apps on windows Pc.
If you previously had the Google Drive app installed, Backup and Sync should automatically log in to your Google Account. If not, you’ll need to log in. After that, a quick splash screen will let you know what the app is all about: backing up your stuff. Click “Got it” to move into the app. Step Two: Choose Which Folders Will Get Synced from Google Drive The Backup and Sync tool is split up into two main sections: • Google Drive: This performs the same function as the original Google Drive app.
You choose what folders to sync from your Google Drive cloud storage, and they’ll appear in a Google Drive folder on your PC. Anything you put into that folder will also sync to Google Drive.
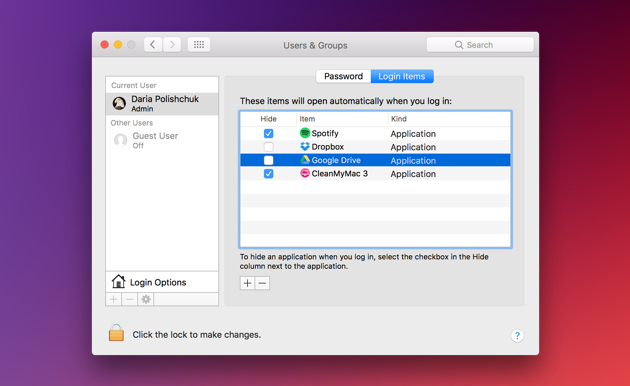
• My Computer: This part is new, and allows you to sync files between your computer and Drive without putting them in the dedicated Google Drive folder. Just pick the folders from your computer you want to sync, and they’ll sync to your cloud storage (though they’ll appear in a separate section of the Google Drive interface, rather than with all your other Drive files.) Let’s start with the Google Drive section first—it’s second in the list, but it’s much simpler and will be familiar to anyone who’s used Google Drive in the past. You have a few specific options in this menu. You can: • Sync My Drive to this Computer: Use this option to enable/disable syncing your Google Drive to your computer.
• Sync Everything in my Drive: Literally syncs the entire contents of your Google Drive to your computer. • Sync Only These Folders: Allows you to specify which folders to sync from Drive to your computer. These are really straightforward—just choose what you’d like to sync and be done with it. Step Three: Choose Other Folders On You PC to Sync Next, let’s look at the My Computer section, where you can select other folders on your PC to sync. There are a few options already available here: Desktop, Documents, and Pictures.
