Google Browser For Mac
Qualified Apple Mac Systems for Media Composer 8.8.X Skip to Laptops System GPU Version Earliest MC Supported* DNxIO DNxIQ Nitris DX Mojo DX ISIS Notes** Mac Desktops render, Mac Pro 3.5 Ghz 6- core, 3.0 Ghz 8- Yes core, or 2.7 Ghz 12- Thunderboltcore Ivy Bridge CPU has Dual AMD FirePro D300, D500, D700 Sonnet 6.5.4.1 Thunderboltor 7.0.3 A DNxIO. Qualified apple mac systems for media composer 7 download. Qualified Apple Mac Systems for Media Composer 2018.8 Skip to Laptops System GPU MC Earliest Version Supported* DNxIO DNxIQ DNxIV. Avid-qualified Mac-based computer. O Graphics and driver must be supported by Apple.
Thursday, February 15th, 2018 Author: macOS comes with a secure, fast and compatible built-in web browser — Safari. A lot of Mac users prefer to use Safari for their web browsing, but may decide to use another browser due to familiarity, compatibility issues with Safari, or curiosity about the features available with another app. In this article, we’ll describe how to easily move to another web browser while keeping many of your settings and bookmarks. Alternatives to Safari In this post, we’ll look at the three primary alternatives to Safari: Google’s, Mozilla’s, and Opera Software’s. All three of these browsers have their own special features and capabilities that set them apart from Safari and each other.
While we won’t delve into a complete comparison of those feature sets, it’s worth looking at each browser’s home page (links listed earlier in this paragraph) for details. (Related: ) Safari to Chrome Using Google’s Chrome is an interesting experience, as it uses Google’s cloud for syncing bookmarks instead of iCloud and also features a library of very powerful extensions that can be used to add features to the browser. To sync settings and bookmarks between computers, you’ll need a Google account (a Gmail address is sufficient). Once Chrome is installed, moving your existing Safari bookmarks to the Google browser is simple: 1) Launch Chrome, and log in with your Google account 2) With Chrome open, select Chrome > Import Bookmarks and Settings (see screenshot below). (Chrome “Import bookmarks and settings” dialog.) 3) Select the browser that you’re importing bookmarks and settings from. This is done with the pop-up menu, seen in the screenshot above with the word “Safari”. Usually the browser will be Safari, but Chrome also imports from a variety of other popular browsers.
4) Depending on the browser, you may see other options to import. For Safari in this example, only Favorites/Bookmarks are available to import. Make sure that item is selected with a check mark, then click the Import button. 5) In just an instant, Chrome imports your bookmarks and any settings that might be available. A dialog appears showing that the work is complete (see screenshot below). (The bookmark import is complete) Once you’ve cleared the import dialog by clicking the Done button, Chrome defaults to the Settings page where it’s possible to continue customizing the browser to your needs. The bookmarks that have been imported are now available across all devices that are using the Chrome browser and are signed into the same Google account.
Safari to Firefox Firefox recently benefitted from a complete rewrite from scratch, making it one of the speediest browsers now available for Mac. It is also one of the best browsers for those who desire privacy during their web sessions, and is now available for all major platforms (Mac, iOS, Windows and Android).
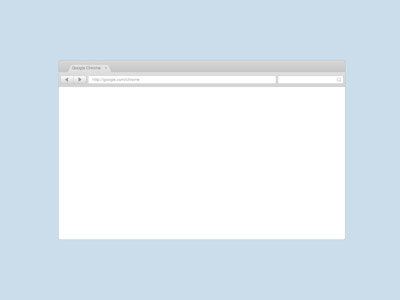
Tweet with a location. You can add location information to your Tweets, such as your city or precise location, from the web and via third-party applications.
Synchronization of bookmarks and settings is done through a free Firefox account, and users can choose what to synchronize between devices — open tabs, bookmarks, logins, history, add-ons, preferences, and even addresses. 1) Launch Firefox, and log in with your Firefox account.
2) On the right side of the Firefox address/search bar is a button that looks like a stack of books. Click on it, then select Bookmarks from the pop-up menu (see screenshot below). (The Firefox Import Bookmarks Wizard.) 7) On the Import Wizard, click the browser you wish to import settings and data from, then click Continue (left image above). Select the items you wish to import from the other browser, then click Continue. The import is completed quickly, at which time there is a Done button to click to close the Import Wizard. If you have more than one other browser on your Mac, you’ll need to run the Import Wizard for each browser if the bookmarks are different. Safari to Opera Opera is also a very useful web browser, with client software for Mac, iOS, Windows, Android, and even Linux.
