Format Usb For Iso Mac
The.ISO file is a widely used disk image format and the standard format for bootable media. (Linux anyone?) Here is a quick and easy way to make a bootable USB from a.ISO file, no 3rd party apps required. Here are the terminal commands in order, followed by explanations of what they do: Note: You’ll need to be an administrator to do this. Diskutil list Lists out all disk drives and their volumes. Drives are labeled as disk0, disk1, disk2, etc. Volumes are labeled disk1s0, disk1s1, disk1s2, etc. For our purposes, we only care about the drive.
In this case, we’re going to assume our flash drive is disk2. Diskutil unmountDisk disk2 The unmountDisk command unmounts all volumes of the given disk drive but keeps the drive itself visible to the computer (as opposed to the eject option that disconnects it entirely) sudo dd if=/Users/kyle/Downloads/Linux.iso of=/dev/disk2 bs=8m “ sudo” tells the system to use root level (that is the system’s highest level) privileges to perform the following action. “ dd” is an extremely basic, but powerful block level copy command built into all Linux and Unix operating systems (MacOS is UNIX based) “ if” stands for input file (a.k.a the source file or location). In our use-case, this is the.ISO file. In MacOS, if you have a finder window open, you can drag and drop the.iso into the terminal and it will auto-fill this file path. “ of” stands for “output file” (a.k.a the destination file or location).
For us, this is our USB drive, disk2. The specific path for external drives is in “/dev”, hence /dev/disk2 “ bs” stands for block size. Dd copies data in blocks rather than on a file by file basis (this is why it’s so fast) and this command gives you the option to set how big each block is.
There is a science to the ideal block size, but I don’t know it. 8m (MegaBytes) has consistently worked well for my uses. The command will not show any progress until it’s done, but you can press control+t for status updates. With an average computer, this takes less than 5min to complete. Once complete: diskutil eject disk2 The USB drive can now safely be removed. Assuming that the iso is EFI-compatible, you can reboot your mac to test it.
Nowadays, when you buy a USB drive, you can use it right out of the box with your Mac. However, unless it’s been designed for use with a Mac, it won’t be formatted using macOS’ preferred file system (either Mac OS Extended or APFS, depending on which version of macOS you’re running). That’s because most of the computers in the world run Windows, and Windows uses a different file system, usually one known as Fat32. Drives formatted as Fat32 can be read from and written to by macOS, but it’s not optimal and you’re more likely to run into problems than if you use macOS’ native format. So, if you’ve bought a USB drive that’s formatted as Fat32, or any other format other than Mac OS Extended (also known as HFS+) or APFS, here’s how to format a USB drive on Mac.
It’s exactly the same procedure if you need to reformat a flash drive on a Mac. How to format a USB drive on a Mac 1. Download outlook for mac os x. Plug the drive into a USB socket (if you have a recent MacBook or MacBook Pro that only has USB-C connectors, you’ll need a USB-C to USB-A adaptor).
Open a new Finder window and click on the drive. Make sure it has no files on it that you need. The process of reformatting it will wipe all the data from it. Once you’ve copied any files you need from the USB drive to your Mac, go to Applications>Utilities and double-click on Disk Utility. Click on the USB drive in the sidebar and then choose Erase from the toolbar at the top of the window. In the window that drops down type a name for the formatted drive in the box next to Name. Choose a format from the dropdown menu.
1) Insert the USB flash drive into the USB port. 2) Click Start, type devmgmt.msc in the Search textbox and press Enter. 3) Find Disk Drives and expand it. 4) Find the USB flash drive you want to format, and double-click it. It opens the Properties dialog box. 5) Click Policies tab.
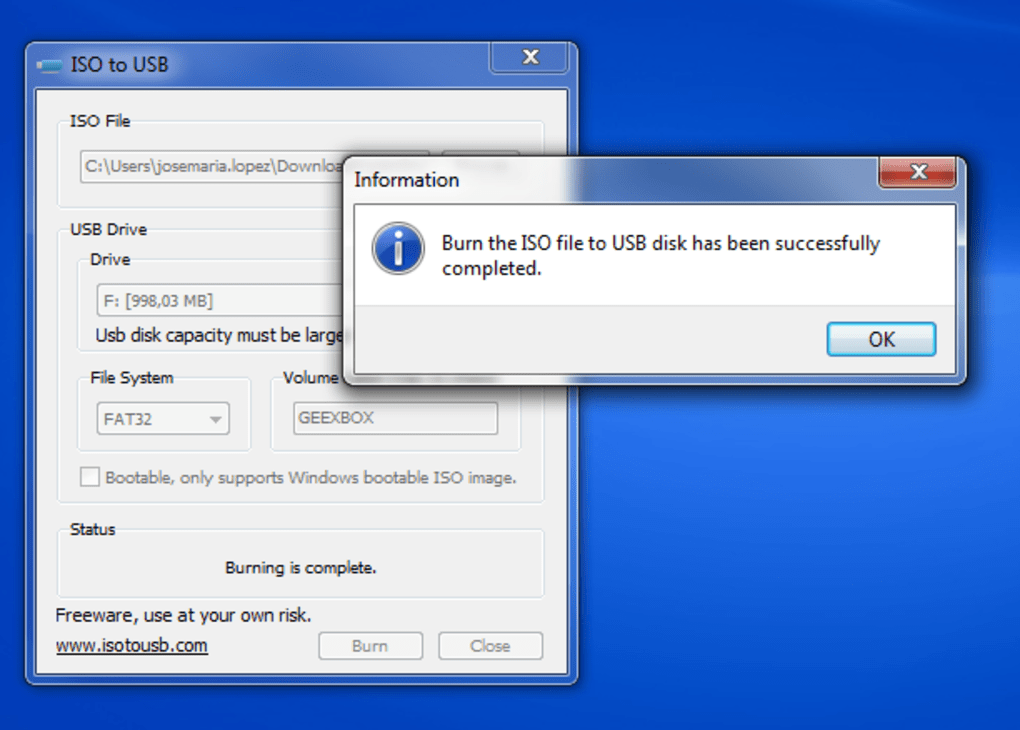
If you have previously stored sensitive data on the drive, click the Security tab. Choose a security level using the slider. The further to the right you move the slider, the more ‘passes’ the erase tool will make and the more securely files will be deleted. However, it also increases the time it takes to format the drive quite considerably. Click Ok then click Erase. Tip: You don’t need to erase a whole drive to delete files securely.
If you have confidential files or sensitive data you need to remove from your Mac completely, you should use File Shredder. It’s specifically designed to securely delete sensitive data and will render it unrecoverable. You can download CleanMyMac X for free. Which format to choose?
